Configurazione Outlook Express (PEC)
Configuriamo insieme il client di posta Microsoft Outllok Express.
La configurazione di un account di Posta Elettronica Certificata (PEC) differisce leggermente dalla configurazione di un semplice account di Posta Elettronica.
Esso consta di due passi:
Installazione del certificato della Certification Autority
Aprire il browser Microsoft Internet Explorer cliccando sulla relativa icona.
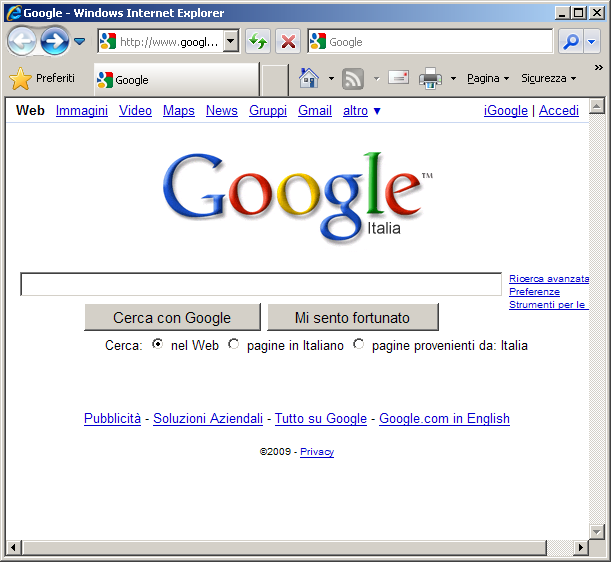
Digitare l'indirizzo www.cacert.org nella barra degli indirizzi e avviare la navigazione con Invio
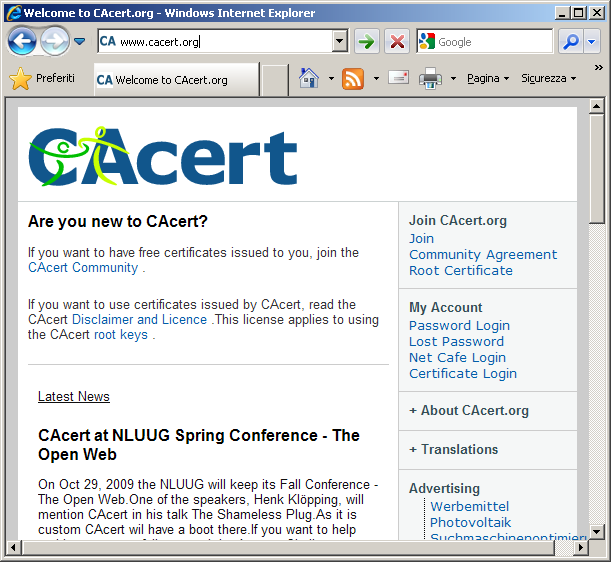
Ciccare sul collegamento "Root Certificate" evidenziato nell'immagine sotto.
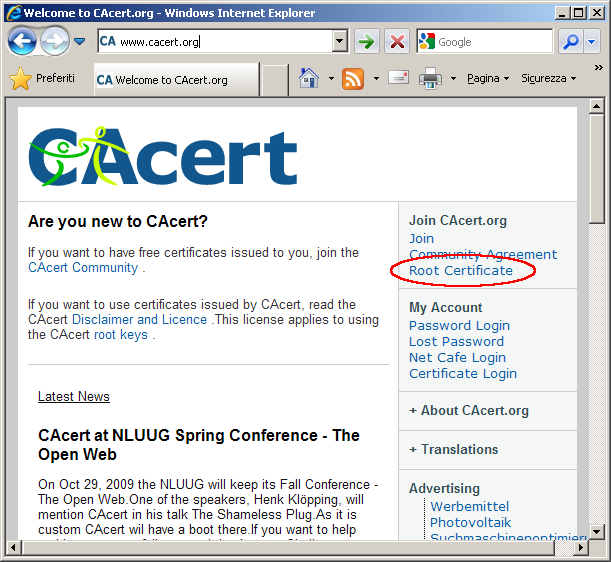
Nella pagina successiva cliccare sul collegamento
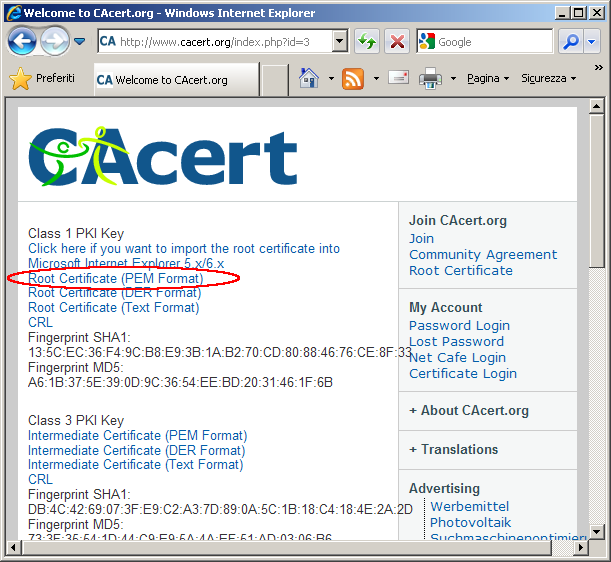
Internet Explorer a questo punto chiederà cosa si desidera fare con il file che si sta scaricando visualizzando la maschera sotto. Cliccare qui sul pulsante "Apri".

A questo punto verrà mostrata la schermata sotto. Cliccare qui sul pulsante "Installa certificato ..." che avvierà la procedura guidata per l'installazione del certificato.

Cliccare sul pulsante "Avanti >"

Cliccare sul pulsante "Avanti >"
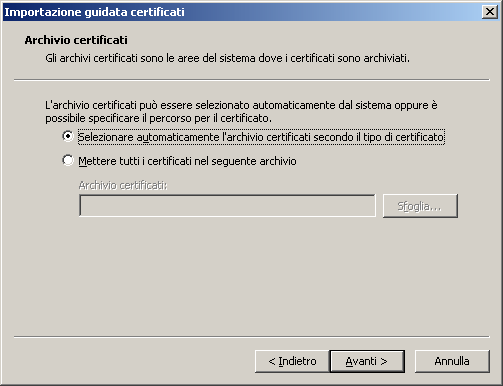


Cliccare sul pulsante "Fine" per completare la procedura.

Cliccare sul pulsante "Si" sulla maschera successiva.

Cliccare sul pulsante "OK" sulla maschera successiva.

Chiudere la maschera ancora aperta con il pulsante "OK".

L'installazione del certificato è conclusa.
Configurazione dell'account di posta
I parametri necessari per configurare il client di posta elettronica sono:
| Indirizzo di posta elettronica: | indirizzo di posta elettronica da configurare | |
| Nome account: | lo stesso indirizzo di posta elettronica di cui sopra | |
| Password: | password di accesso all'account di posta | |
| Server di posta in entrata o POP3 SSL (modalità sicura): |
server di gestione della posta in arrivo | |
| Server di posta in uscita o SMTP SSL (modalità sicura): |
server di gestione della posta in uscita |
Supponendo di dover configurare l'account webmaster@miodominio.it del dominio miodominio.it, i parametri forniti corrisponderanno a qualcosa di simile a quanto riportato sotto:
| Indirizzo di posta elettronica: | webmaster@pec.miodominio.it | |
| Nome account: | webmaster@pec.miodominio.it | |
| Password: | miapassword | |
| Server di posta in entrata o POP3 SSL (modalità sicura): |
pecmail.fastcomgroup.it | |
| Server di posta in uscita o SMTP SSL (modalità sicura): |
pecmail.fastcomgroup.it |
Per configurare questi parametri avviare Outlook Express, e dal menù "Strumenti" selezionare la voce "Account ..."
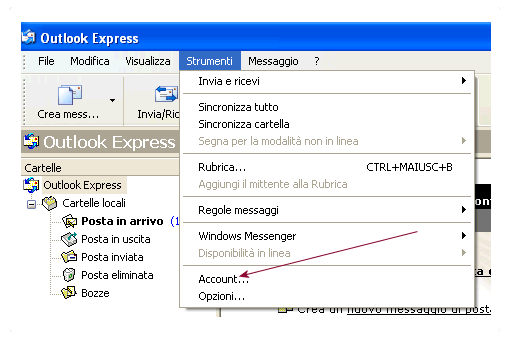
Dalla nuova schermata visualizzata selezionare il pannello "Posta elettronica", poi cliccare sul pulsante "Aggiungi" e, successivamente, dal menù mostrato, selezionare la voce "Posta elettronica..."
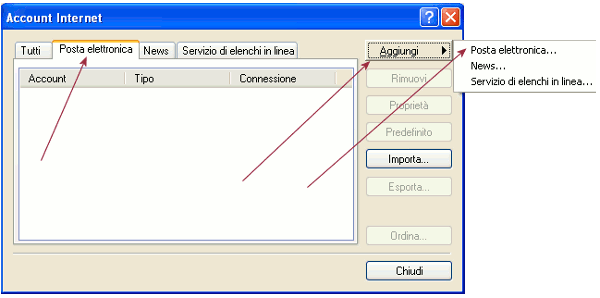
A questo punto sarà avviata una procedura di configurazione guidata per l'impostazione dell'account di posta. La prima schermata proposta permetterà di specificare il nome visualizzato nell'intestazione dell'email come mittente.
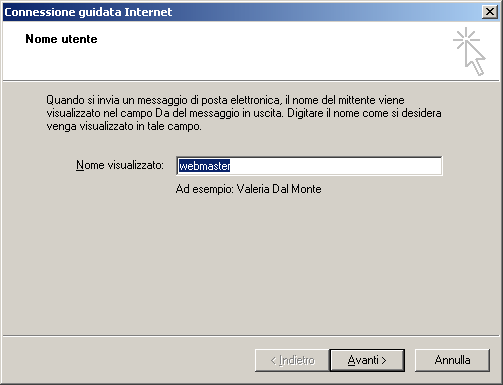
Nella seconda schermata dovrà essere impostato l'indirizzo completo di posta elettronica. Questo indirizzo sarà utilizzato come indirizzo mittente dei messaggi di posta elettronica inviati.
Nel nostro esempio dovremo inserire webmaster@miodominio.it.
Fatto ciò cliccare sul pulsante "Avanti >".
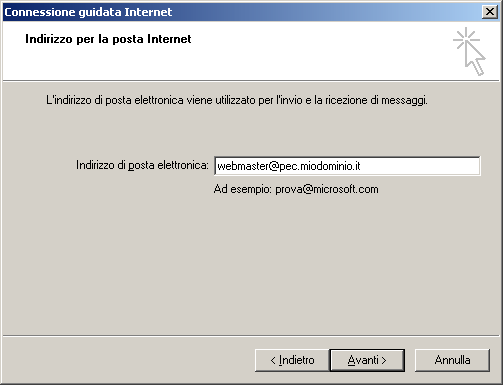
La terza schermata permette di specificare
- il protocollo da utilizzare per il trasferimenti dei messaggi di posta in arrivo (POP3 o IMAP);
- il server di posta in arrivo;
- il server della posta in uscita.
Nel nostro esempio, dato il dominio miodominio.it, questi parametri dovranno essere impostati come segue:
- protocollo: POP3;
- server di posta in arrivo: pecmail.fastcomgroup.it;
- server della posta in uscita: pecmail.fastcomgroup.it.
Fatto ciò cliccare sul pulsante "Avanti >".
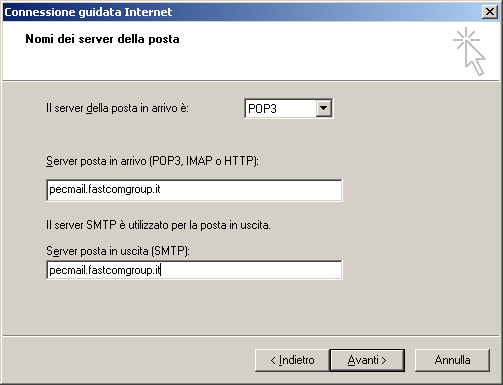
La schermata successiva richiederà di specificare
- il nome account;
- la password di accesso.
Queste informazioni sono necessarie sia per poter scaricare che per inviare i messaggi di posta elettronica attraverso i server impostati precedentemente.
Continuando con il nostro esempio per tali parametri dovremo specificare:
- il nome account: webmaster@miodominio.it;
- la password di accesso: miapassword.
Inoltre, in questa schermata è possibile specificare l'opzione "Memorizza password" se si desidera non ridigitare la password ogni qual volta si avvia il client di posta per scaricare i messaggi.
Fatto ciò cliccare sul pulsante "Avanti >".
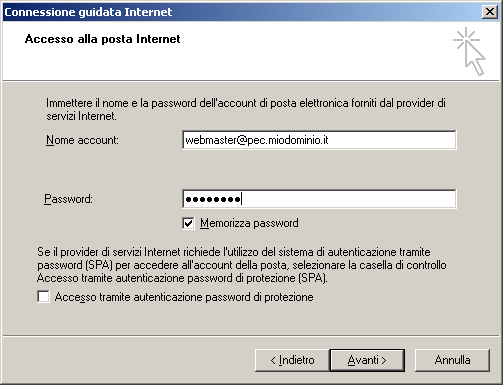
La schermata successiva propone la fine della procedura guidata con il quale l'account di posta risulta configurato ed attivato. Quindi qui sarà sufficiente cliccare sul pulsante "Fine".
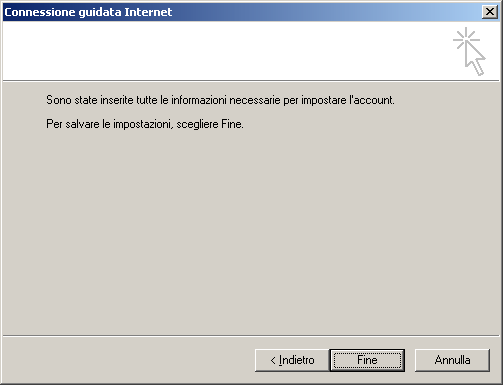
A questo punto però è necessario effettuare un'altra semplice operazione, ossia bisogna indicare al client di posta che il server della posta in uscita necessita di autenticazione. Tale operazione può essere facilmente portata a termine in pochi passaggi.
Evidenziare il nuovo account creato nella schermata "Account Internet" che troviamo ancora aperta davanti dopo la fine della procedura guidata precedente.
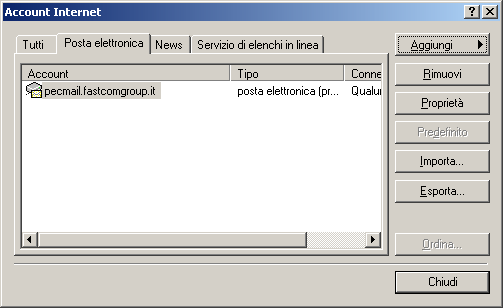
Cliccare sul pulsante "Proprietà"
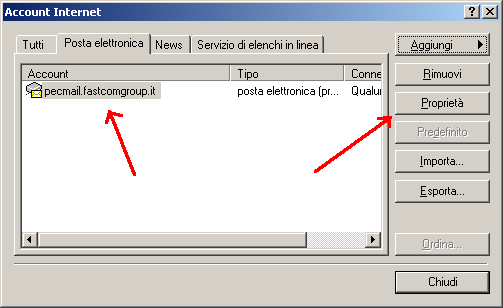
A questo punto verrà mostrata la maschera sotto delle proprietà dell'Account che si sta creando. Selezionare qui il pannello "Server".
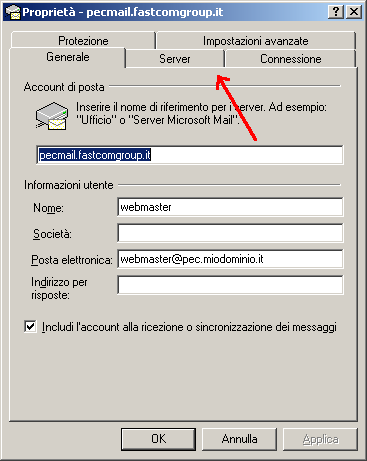
Nella schermata successiva cliccare e abilitare l'opzione "Autenticazione del server necessaria" e successivamente cliccare sul pulsante "Impostazioni...".
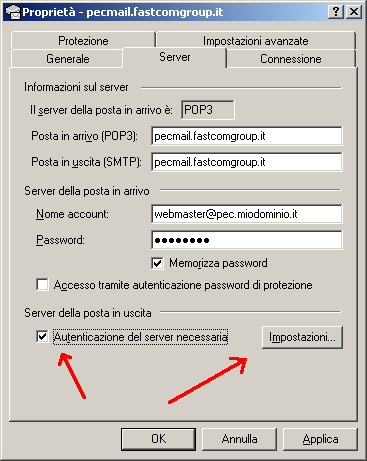
Nella nuova schermata selezionare l'opzione "Usa le stesse impostazioni del server della posta in arrivo".
Successivamente chiudere questa schermata e quella precedente cliccando sul pulsante "OK".

Una volta ritornati alla schermata precedente, selezionare qui il pannello "Impostazioni avanzate".
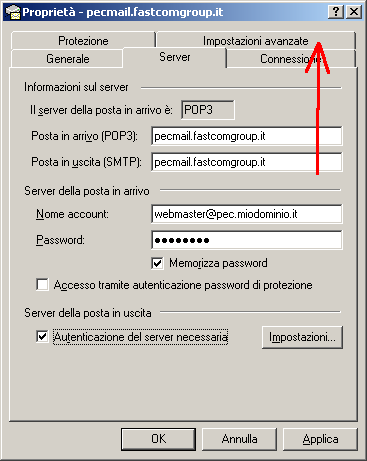
In questa schermata apportare le seguenti modifiche come mostrato nella figura sotto:
- Spuntare l'opzione "Il server necessita di una connessione protetta SSL" posto al di sotto del campo "Posta in uscita (SMTP)"
- Spuntare l'opzione "Il server necessita di una connessione protetta SSL" posto al di sotto del campo "Posta in arrivo (POP3)"
- Verificare che il campo "Posta in uscita (SMTP)" riporti il valore 465
- Verificare che il campo "Posta in arrivo (POP3)" riporti il valore 995

A questo punto, la configurazione dell'account di posta è terminato.







