Configurazione Posta elettronica
Questa guida spiega l'utilizzo e la configurazione dei nostri servizi di posta elettronica.
Modifica della password di accesso dell'account di posta
La modifica della password di acesso dell'account di posta elettronica può essere agevolmente effettuata tramite i servizi di webmail.
I nostri prodotti di webmail sono distinti in due tipi:
Per ciascuno dei due sistemi sopra di seguito potrete trovare le informazioni su come modifica la password.
Supponiamo di avere i seguenti parametri:
| dominio: | miodominio.com | |
| account di posta elettronica: | webmaster@miodominio.com | |
| password attuale: | miapassword | |
| nuova password: | mianuovapassword |
Webmail WorldClient (MDaemon)
Per accedere al webmail WorldClient, dati i parametri sopra, sarà sufficiente aprire un browser web (Internet Explorer, Mozilla Firefox, Google Chrome o altro) e digitare nella barra dell'indirizzo: http://mail.miodominio.it:3000.
A questo punto dovrebbe apparire la maschera di login del webmail WoldClient. In questa maschera sarà sufficiente indicare l'indirizzo email al quale si vuole accedere e la passoword attuale. Considerando i nostri parametri dovremo inserire, rispettivamente, webmaster@miodominio.com e miapassword, e successivamente cliccare sul pulsante "Entra".
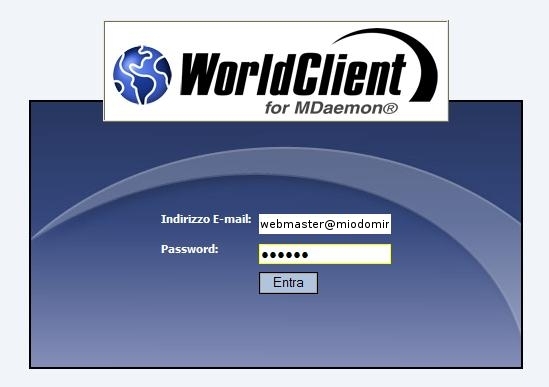
Effettuato l'accesso, il webmail ci proporrà una schermata come quella mostrata sotto. In particolare si dovrà accedere alla sezione "Opzioni" cliccando sull'apposito pulsante.
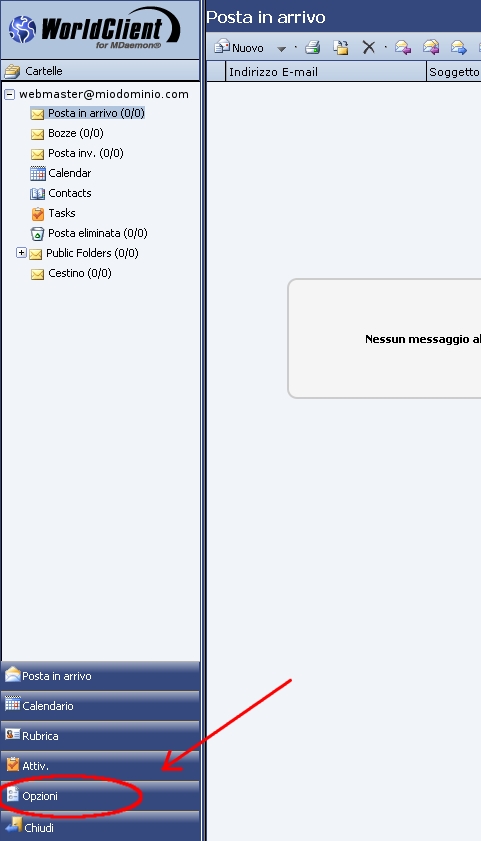
Una volta cliccato sul pulsante "Opzioni" il webmail proporrà una scheramata come quella sotto. Per modificare la password procedere come segue:
- Specificare nel campo "Password" la nuova password (nel nostro caso "mianuovapassword");
- Specificare nel campo "Conferma password", di nuovo, la nuova password (nel nostro caso "mianuovapassword");
- Cliccare sul pulsante "Salva".
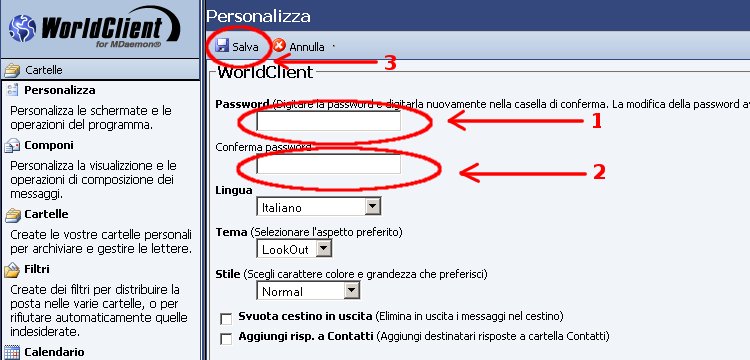
Da questo momento in poi la nuova password specificata (nel nostro esempio "mianuovapassword") sarà attiva e dovrà essere utilizzata per accedere ai servizi mail dell'account webmaster@miodominio.com.
Webmail IMP (Horde)
Per accedere al webmail IMP, dati i parametri sopra, sarà sufficiente aprire un browser web (Internet Explorer, Mozilla Firefox, Google Chrome o altro) e digitare nella barra dell'indirizzo: http://mail.miodominio.it.
A questo punto dovrebbe apparire la maschera di login del webmail WoldClient. In questa maschera sarà sufficiente indicare
- l'indirizzo email al quale si vuole accedere (nel campo "Nome utente");
- la passoword attuale (nel campo "Password");
- la lingua scelta per l'interfaccia del webmail (nel campo "Lingua");
- la modalità del Webmail, che deve essere impostata a "Tradizionale" (nel campo "Modalità".)
Considerando i nostri parametri dovremo inserire come "Nome utente" il valore webmaster@miodominio.com e come "Password" il valore miapassword, e successivamente cliccare sul pulsante "Entra".
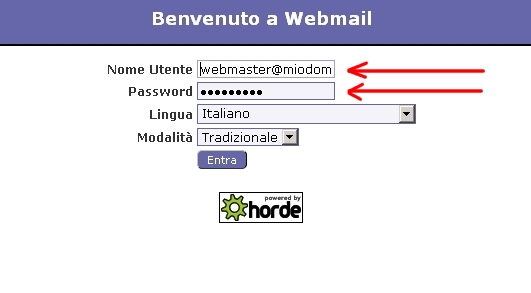
Effettuato l'accesso, il webmail ci proporrà una schermata come quella mostrata sotto. In particolare si dovrà accedere alla sezione "Mio Account" cliccando sull'apposito pulsante "+".
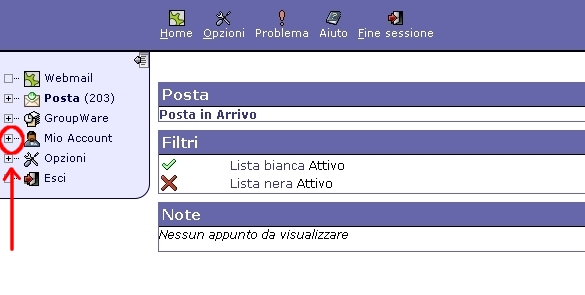
Fatto ciò il menù "Mio Account" si espanderà proponendo una nuova voce "Password". Cliccare su tale voce, quindi, per accedere alla procedura di cambio password.
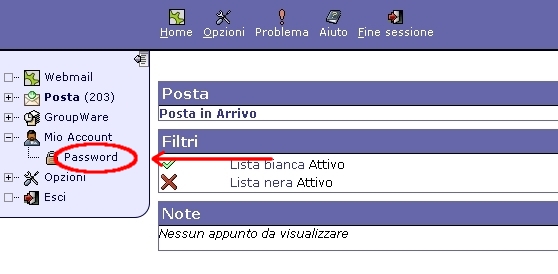
A questo punto, la scheramata come quella sotto. Per modificare la password procedere come segue:
- Specificare nel campo "Vecchia password" la password attuale (nel nostro caso "miapassword");
- Specificare nel campo "Nuova password" la nuova password (nel nostro caso "mianuovapassword");
- Specificare nel campo "Conferma la nuova password", di nuovo, la nuova password (nel nostro caso "mianuovapassword");
- Cliccare sul pulsante "Cambia Password".
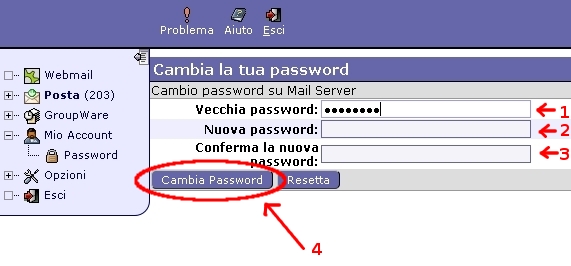
Da questo momento in poi la nuova password specificata (nel nostro esempio "mianuovapassword") sarà attiva e dovrà essere utilizzata per accedere ai servizi mail dell'account webmaster@miodominio.com.
Configurazione Outlook Express
Confiiguriamo insieme il client di posta Microsoft Outllok Express.
I parametri necessari per configurare il client di posta elettronica sono:
| Indirizzo di posta elettronica: | indirizzo di posta elettronica da configurare | |
| Nome account: | lo stesso indirizzo di posta elettronica di cui sopra | |
| Password: | password di accesso all'account di posta | |
| Server di posta in entrata o POP3: | server di gestione della posta in arrivo | |
| Server di posta in uscita o SMTP: | server di gestione della posta in uscita |
Supponendo di dover configurare l'account webmaster@miodominio.it del dominio miodominio.it, i parametri forniti corrisponderanno a qualcosa di simile a quanto riportato sotto:
| Indirizzo di posta elettronica: | webmaster@miodominio.it | |
| Nome account: | webmaster@miodominio.it | |
| Password: | miapassword | |
| Server di posta in entrata o POP3: | mail.miodominio.it | |
| Server di posta in uscita o SMTP: | mail.miodominio.it |
Per configurare questi parametri avviare Outlook Express, e dal menù "Strumenti" selezionare la voce "Account ..."
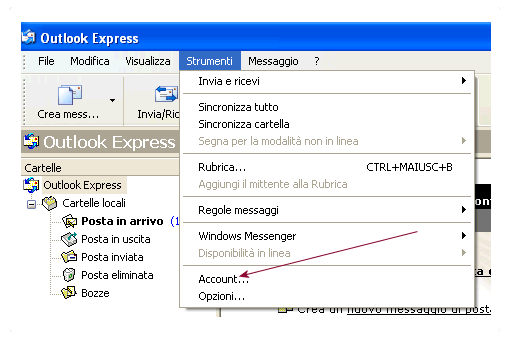
Dalla nuova schermata visualizzata selezionare il pannello "Posta elettronica", poi cliccare sul pulsante "Aggiungi" e, successivamente, dal menù mostrato, selezionare la voce "Posta elettronica..."
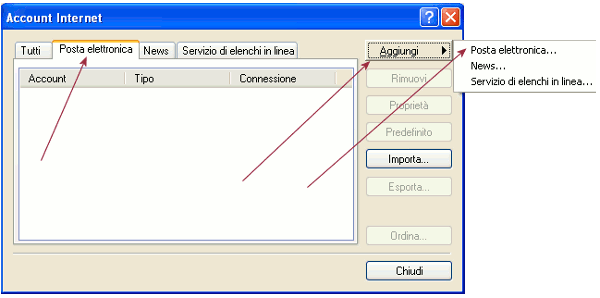
A questo punto sarà avviata una procedura di configurazione guidata per l'impostazione dell'account di posta. La prima schermata proposta permetterà di specificare il nome visualizzato nell'intestazione dell'email come mittente.
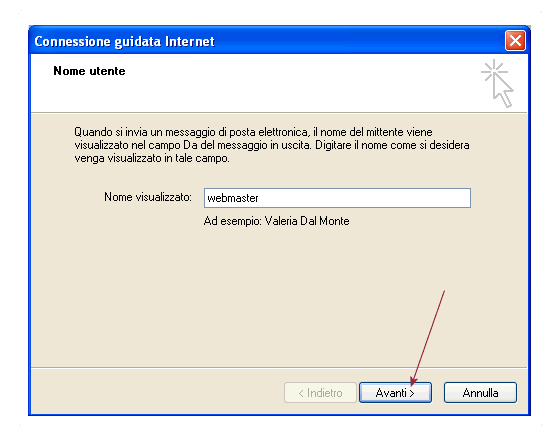
Nella seconda schermata dovrà essere impostato l'indirizzo completo di posta elettronica. Questo indirizzo sarà utilizzato come indirizzo mittente dei messaggi di posta elettronica inviati.
Nel nostro esempio dovremo inserire webmaster@miodominio.it.
Fatto ciò cliccare sul pulsante "Avanti >".
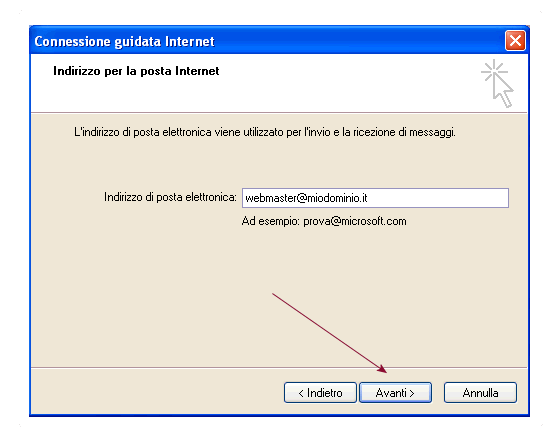
La terza schermata permette di specificare
- il protocollo da utilizzare per il trasferimenti dei messaggi di posta in arrivo (POP3 o IMAP);
- il server di posta in arrivo;
- il server della posta in uscita.
Nel nostro esempio, dato il dominio miodominio.it, questi parametri dovranno essere impostati come segue:
- protocollo: POP3;
- server di posta in arrivo: mail.miodominio.it;
- server della posta in uscita: mail.miodominio.it.
Fatto ciò cliccare sul pulsante "Avanti >".
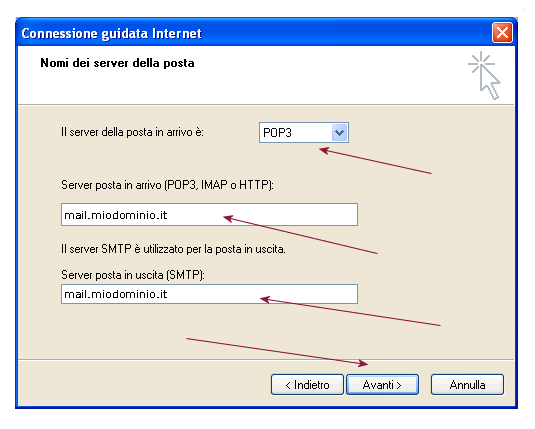
La schermata successiva richiederà di specificare
- il nome account;
- la password di accesso.
Queste informazioni sono necessarie sia per poter scaricare che per inviare i messaggi di posta elettronica attraverso i server impostati precedentemente.
Continuando con il nostro esempio per tali parametri dovremo specificare:
- il nome account: webmaster@miodominio.it;
- la password di accesso: miapassword.
Inoltre, in questa schermata è possibile specificare l'opzione "Memorizza password" se si desidera non ridigitare la password ogni qual volta si avvia il client di posta per scaricare i messaggi.
Fatto ciò cliccare sul pulsante "Avanti >".
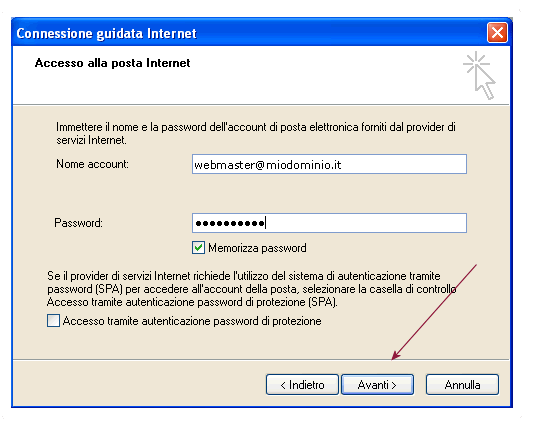
La schermata successiva propone la fine della procedura guidata con il quale l'account di posta risulta configurato ed attivato. Quindi qui sarà sufficiente cliccare sul pulsante "Fine".
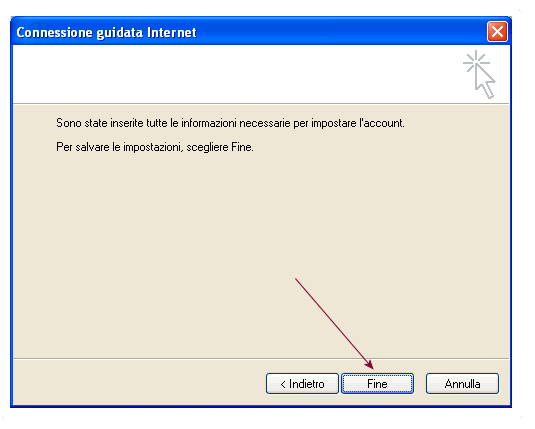
A questo punto però è necessario effettuare un'altra semplice operazione, ossia bisogna indicare al client di posta che il server della posta in uscita necessita di autenticazione. Tale operazione può essere facilmente portata a termine in pochi passaggi.
Evidenziare il nuovo account creato nella schermata "Account Internet" che troviamo ancora aperta davanti dopo la fine della procedura guidata precedente.
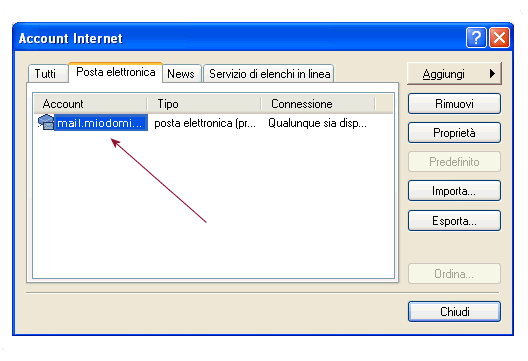
Cliccare sul pulsante "Proprietà"
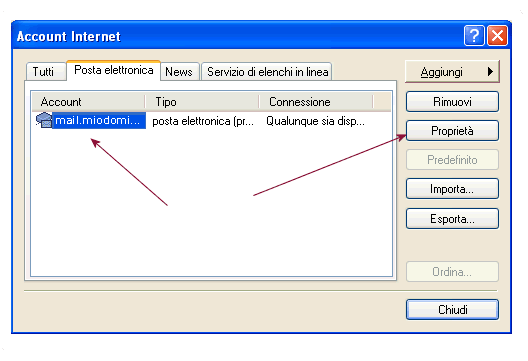
Nella schermata successiva cliccare e abilitare l'opzione "Autenticazione del server necessaria" e successivamente cliccare sul pulsante "Impostazioni...".
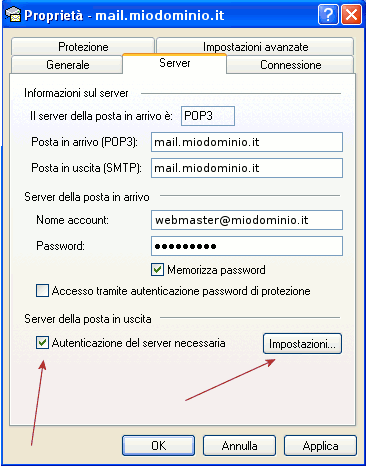
Nella nuova schermata selezionare l'opzione "Usa le stesse impostazioni del server della posta in arrivo".
Successivamente chiudere questa schermata e quella precedente cliccando sul pulsante "OK".
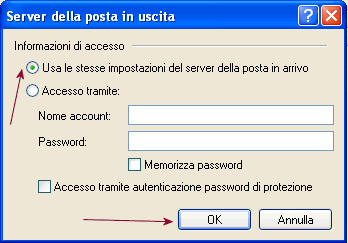
A questo punto, la configurazione dell'account di posta è terminato.
Configurazione Windows Mail
Confiiguriamo insieme il client di posta Microsoft Windows Mail.
I parametri necessari per configurare il client di posta elettronica sono:
| Indirizzo di posta elettronica: | indirizzo di posta elettronica da configurare | |
| Nome account: | lo stesso indirizzo di posta elettronica di cui sopra | |
| Password: | password di accesso all'account di posta | |
| Server di posta in entrata o POP3: | server di gestione della posta in arrivo | |
| Server di posta in uscita o SMTP: | server di gestione della posta in uscita |
Supponendo di dover configurare l'account webmaster@miodominio.com del dominio miodominio.com, i parametri forniti corrisponderanno a qualcosa di simile a quanto riportato sotto:
| Indirizzo di posta elettronica: | webmaster@miodominio.com | |
| Nome account: | webmaster@miodominio.com | |
| Password: | miapassword | |
| Server di posta in entrata o POP3: | mail.miodominio.com | |
| Server di posta in uscita o SMTP: | mail.miodominio.com |
Per configurare questi parametri avviare Windows Mail, e dal menù "Strumenti" selezionare la voce "Account ..."
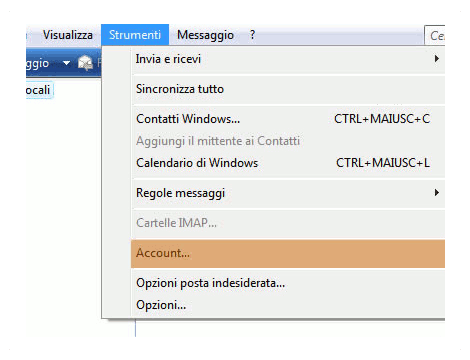
Dalla nuova schermata visualizzata cliccare sul pulsante "Aggiungi".
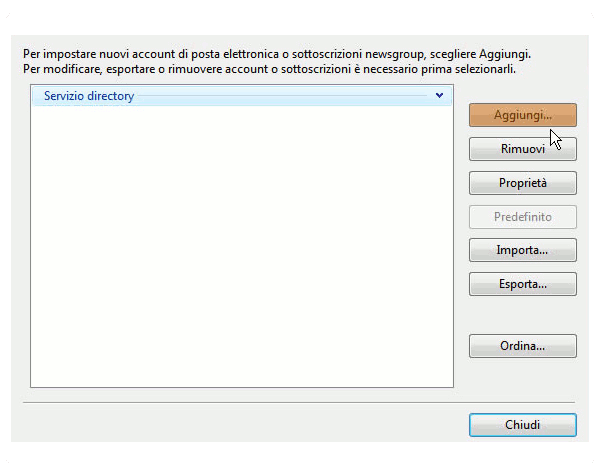
A questo punto sarà avviata una procedura di configurazione guidata per l'impostazione dell'account di posta.
Dalla prima schermata proposta selezionare la voce "Account di posta elettronica" e cliccare sul pulsante "Avanti".
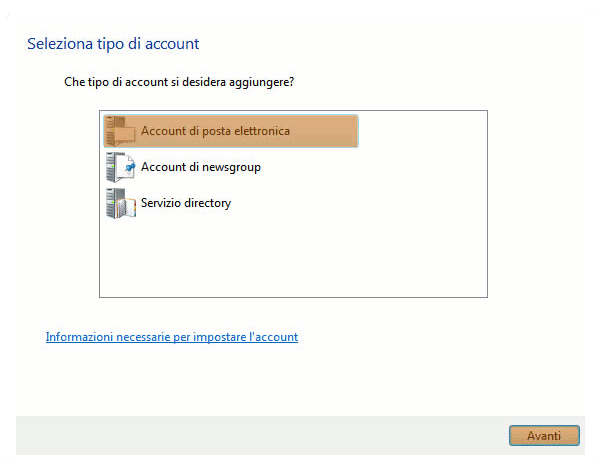
La schermata successiva permetterà di specificare il nome visualizzato nell'intestazione dell'email come mittente.
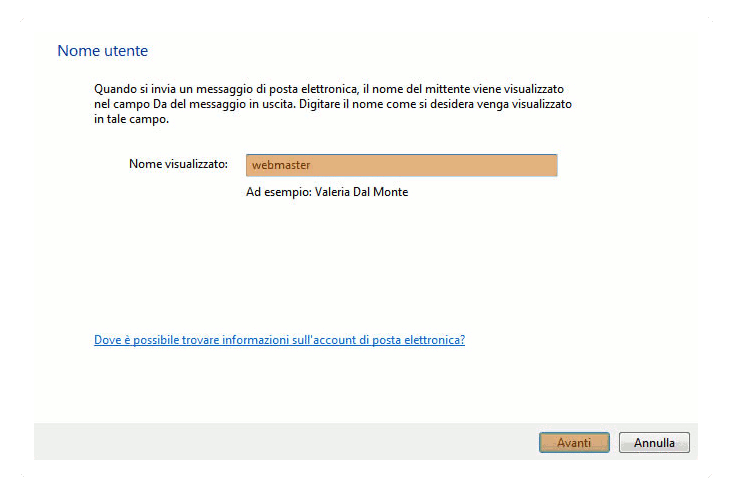
Nella seconda schermata dovrà essere impostato l'indirizzo completo di posta elettronica. Questo indirizzo sarà utilizzato come indirizzo mittente dei messaggi di posta elettronica inviati.
Nel nostro esempio dovremo inserire webmaster@miodominio.com.
Fatto ciò cliccare sul pulsante "Avanti".
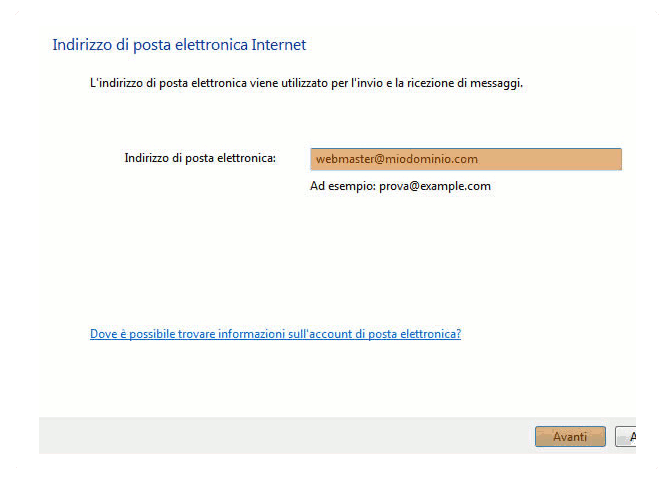
La schermata successiva permette di specificare
- il protocollo da utilizzare per il trasferimenti dei messaggi di posta in arrivo (POP3 o IMAP);
- il server di posta in arrivo;
- il server della posta in uscita.
Nel nostro esempio, dato il dominio miodominio.com, questi parametri dovranno essere impostati come segue:
- protocollo: POP3;
- server di posta in arrivo: mail.miodominio.com;
- server della posta in uscita: mail.miodominio.com.
Selezionare, inoltre, l'opzione "Autenticazione del server posta in uscita necessaria".
Fatto ciò cliccare sul pulsante "Avanti".
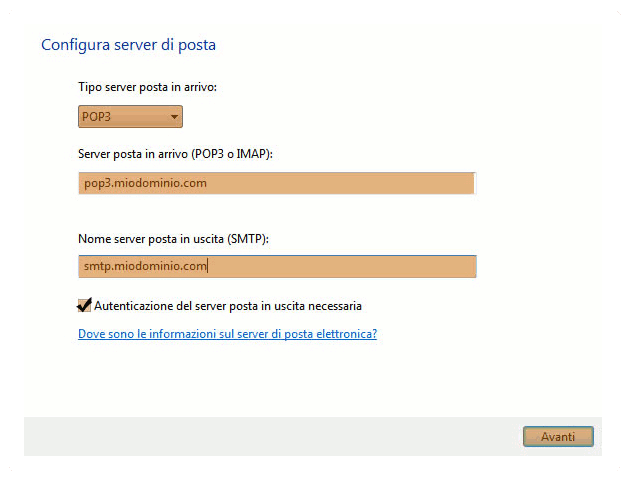
La schermata successiva richiederà di specificare
- il nome account;
- la password di accesso.
Queste informazioni sono necessarie sia per poter scaricare che per inviare i messaggi di posta elettronica attraverso i server impostati precedentemente.
Continuando con il nostro esempio per tali parametri dovremo specificare:
- il nome account: webmaster@miodominio.com;
- la password di accesso: miapassword.
Inoltre, in questa schermata è possibile specificare l'opzione "Memorizza password" se si desidera non ridigitare la password ogni qual volta si avvia il client di posta per scaricare i messaggi.
Fatto ciò cliccare sul pulsante "Avanti >".
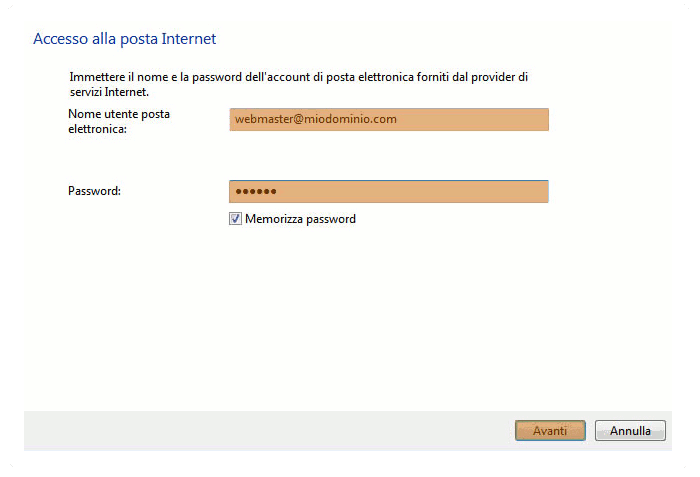
La schermata successiva propone la fine della procedura guidata con il quale l'account di posta risulta configurato ed attivato. Quindi qui sarà sufficiente cliccare sul pulsante "Fine".
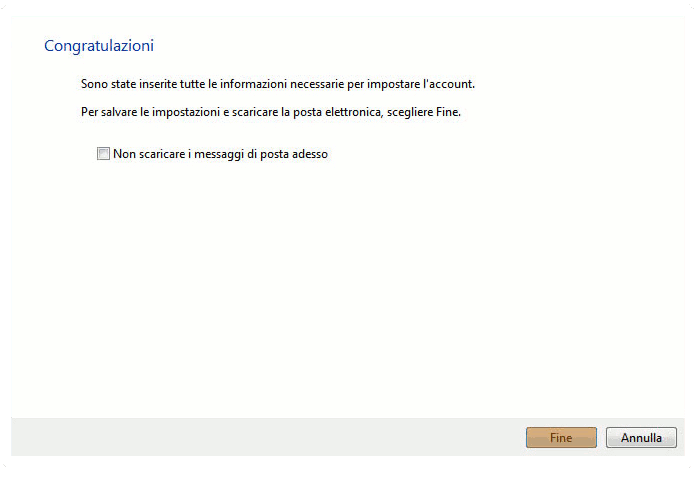
Chiudere l'ultima schermata aperta utilizzando il pulsante "Chiudi".
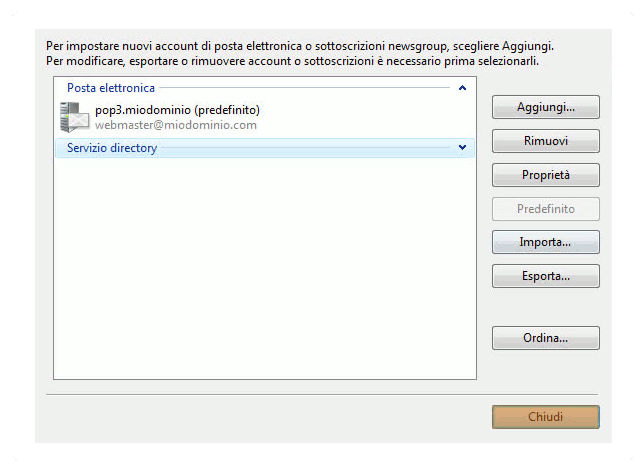
A questo punto, la configurazione dell'account di posta è terminato.
Configurazione Mozilla Thunderbird
Confiiguriamo insieme il client di posta Mozilla Thunderbird.
I parametri necessari per configurare il client di posta elettronica sono:
| Indirizzo di posta elettronica: | indirizzo di posta elettronica da configurare | |
| Nome account: | lo stesso indirizzo di posta elettronica di cui sopra | |
| Password: | password di accesso all'account di posta | |
| Server di posta in entrata o POP3: | server di gestione della posta in arrivo | |
| Server di posta in uscita o SMTP: | server di gestione della posta in uscita |
Supponendo di dover configurare l'account webmaster@miodominio.com del dominio miodominio.com, i parametri forniti corrisponderanno a qualcosa di simile a quanto riportato sotto:
| Indirizzo di posta elettronica: | webmaster@miodominio.com | |
| Nome account: | webmaster@miodominio.com | |
| Password: | miapassword | |
| Server di posta in entrata o POP3: | mail.miodominio.com | |
| Server di posta in uscita o SMTP: | mail.miodominio.com |
Per configurare questi parametri avviare Mozilla Thunderbird, e dal menù "Strumenti" selezionare la voce "Impostazioni account ..."
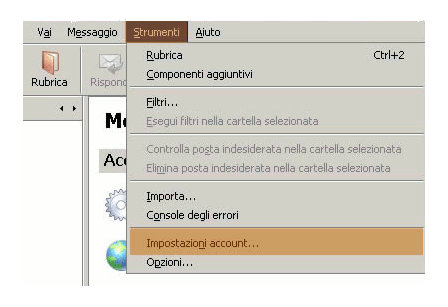
Dalla nuova schermata visualizzata cliccare sul pulsante "Aggiungi account...".
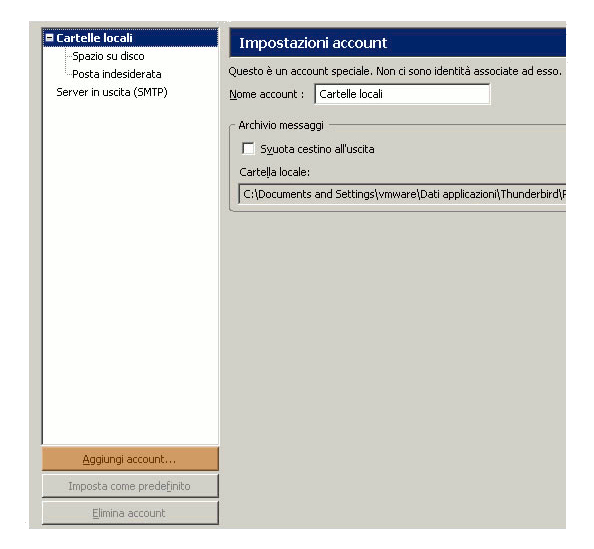
A questo punto sarà avviata una procedura di configurazione guidata per l'impostazione dell'account di posta. La prima schermata proposta permetterà di indicare il tipo di account da configurare. Nel nostro caso sarà necessario selezionare l'opzione "Account di posta" e cliccare sul pulsante "Avanti >".
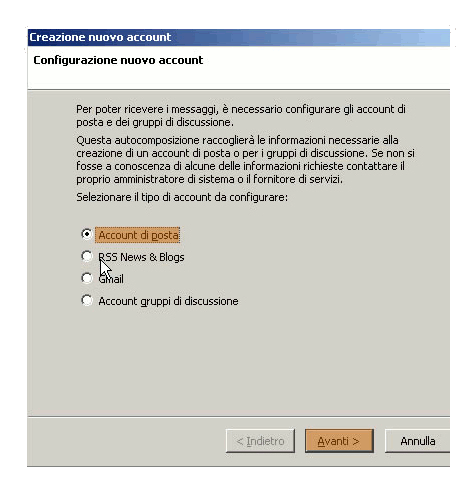
Nella seconda schermata dovrà essere impostato il nome del mittente da visualizzare nei messaggi di posta in arrivo e l'indirizzo completo di posta elettronica.
Nel nostro esempio dovremo inserire, rispettivamente, webmaster e webmaster@miodominio.com.
Fatto ciò cliccare sul pulsante "Avanti >".
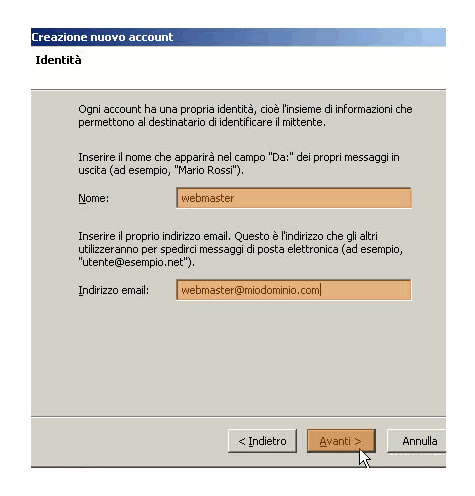
La terza schermata permette di specificare
- il protocollo da utilizzare per il trasferimenti dei messaggi di posta in arrivo (POP o IMAP);
- il server di posta in ingresso.
Nel nostro esempio, dato il dominio miodominio.com, questi parametri dovranno essere impostati come segue:
- protocollo: POP;
- server di posta in ingresso: mail.miodominio.com.
Fatto ciò cliccare sul pulsante "Avanti >".
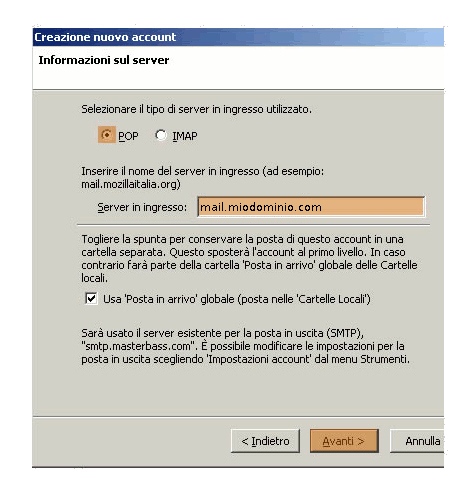
La schermata successiva richiederà di specificare il nome account;
Queste informazioni sono necessarie sia per poter scaricare che per inviare i messaggi di posta elettronica attraverso i server impostati precedentemente.
Continuando con il nostro esempio per tali parametri dovremo specificare webmaster@miodominio.com;
Fatto ciò cliccare sul pulsante "Avanti >".
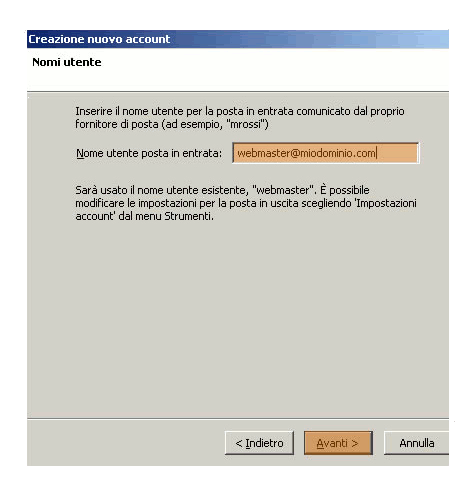
La schermata successiva propone la fine della procedura guidata con il quale l'account di posta risulta configurato ed attivato. Quindi qui sarà sufficiente cliccare sul pulsante "Fine".
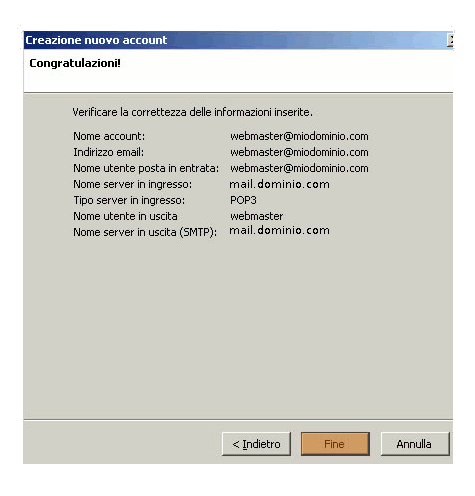
Durante l'utilizzo di Mozilla Thunderbid sarà richiesta di impostare la password per laccount configurato. In questo caso verrà mostrata la finestra sotto ove dovrà essere secificato tale parametro. Considerando il nostro esempio, dovrà essere inserito il valore miapassword.
Inoltre, in questa schermata è possibile specificare l'opzione "Usa gesione password per memorizzare questa password" se si desidera non ridigitare la password ogni qual volta si avvia il client di posta per scaricare i messaggi.

A questo punto, la configurazione dell'account di posta è terminato.