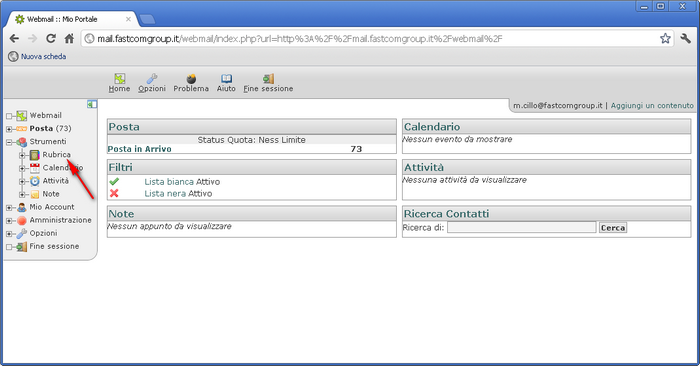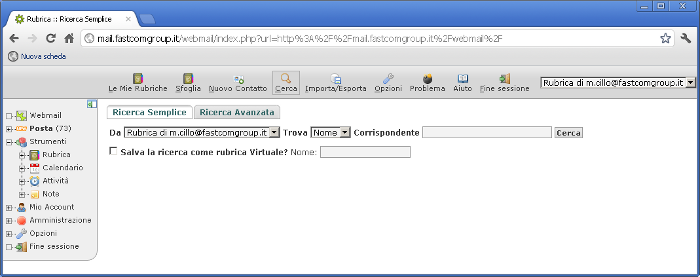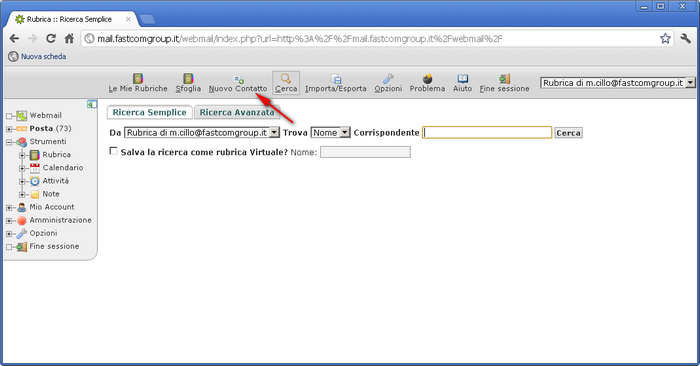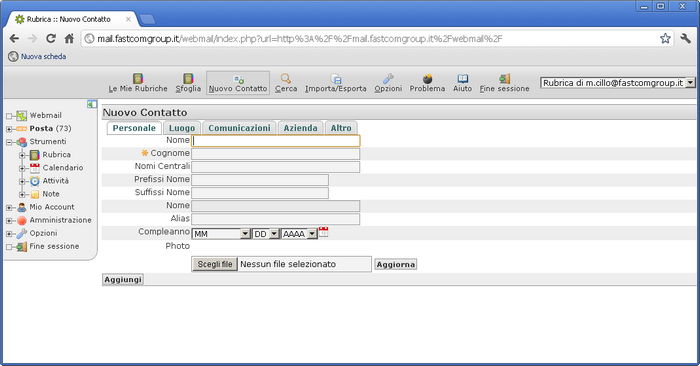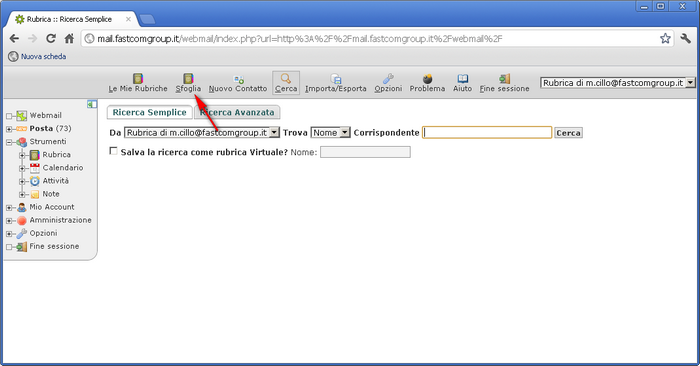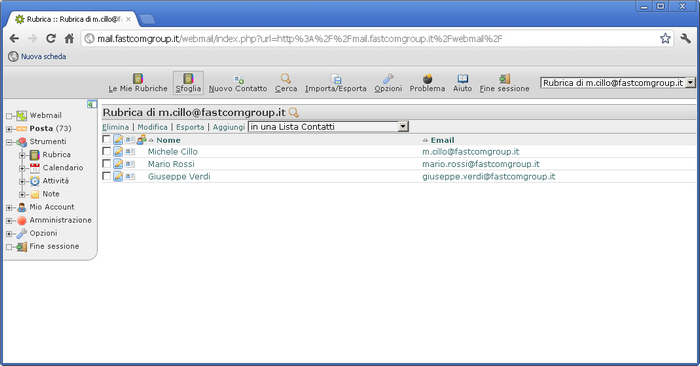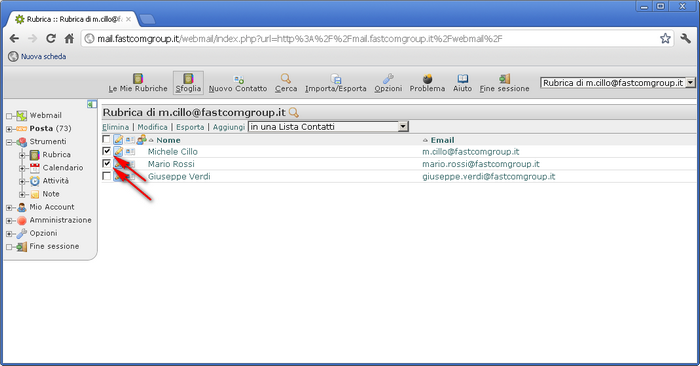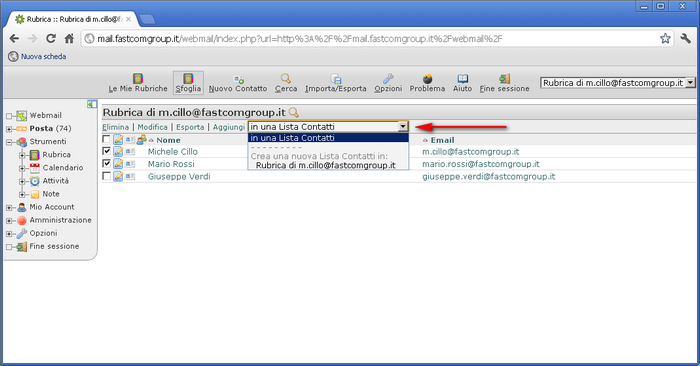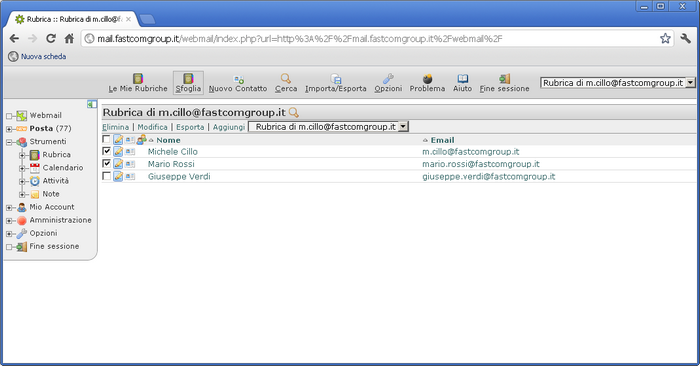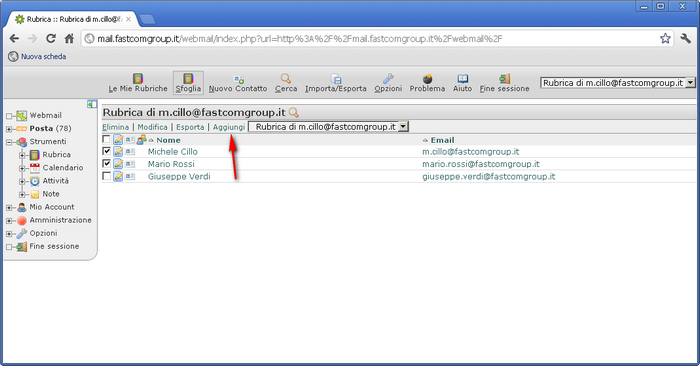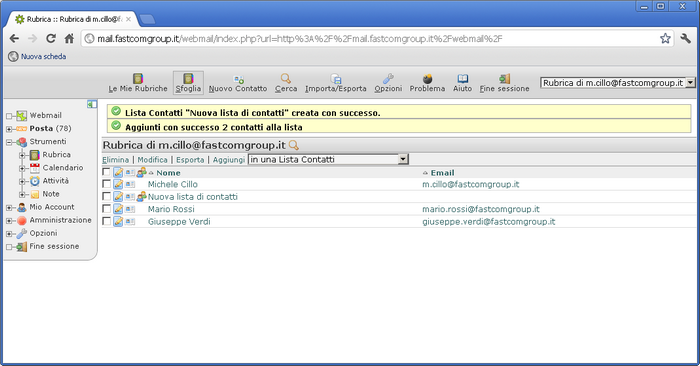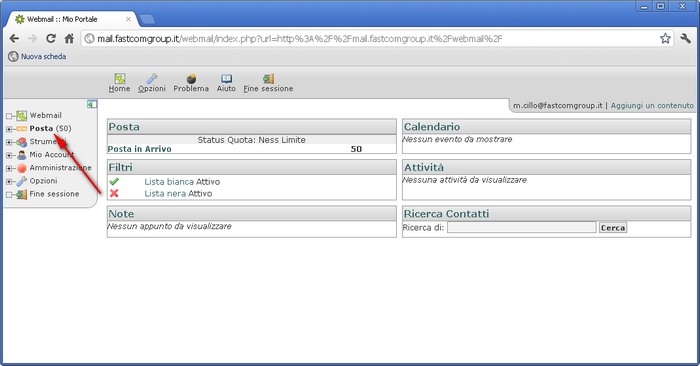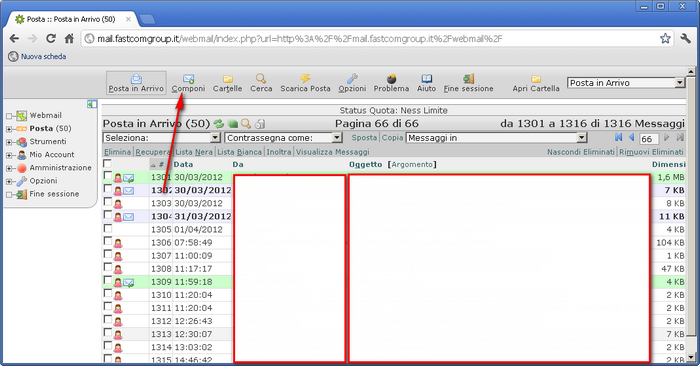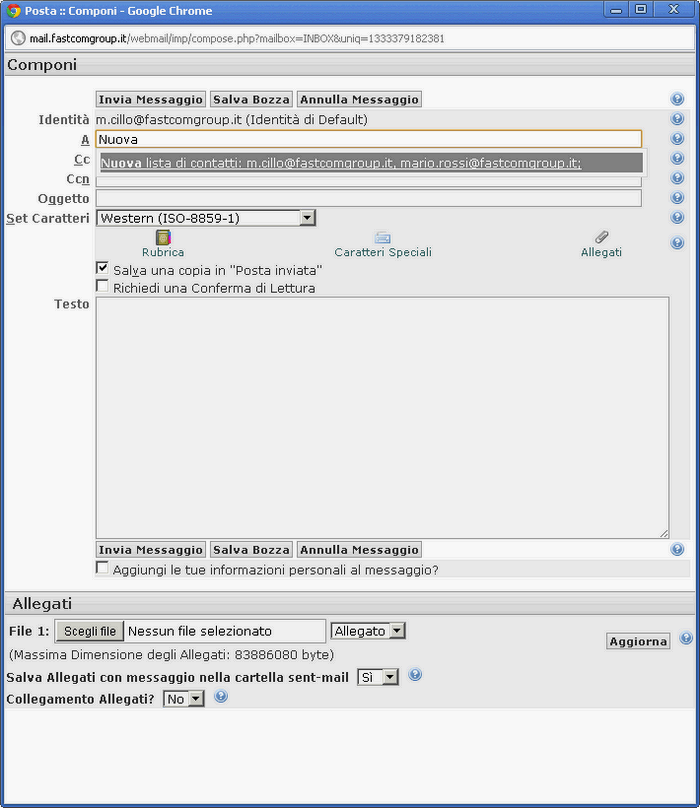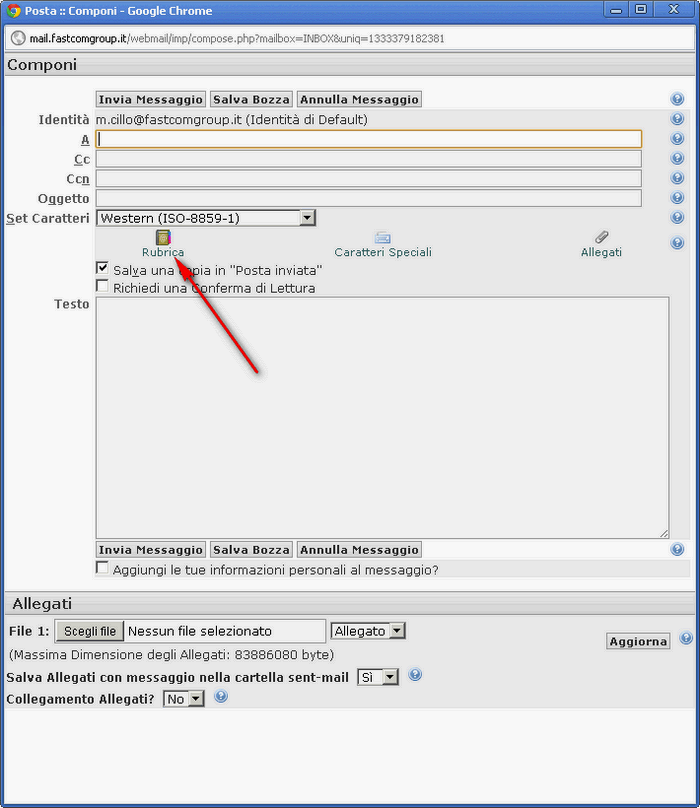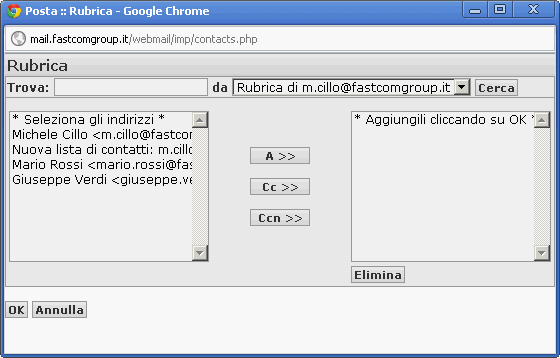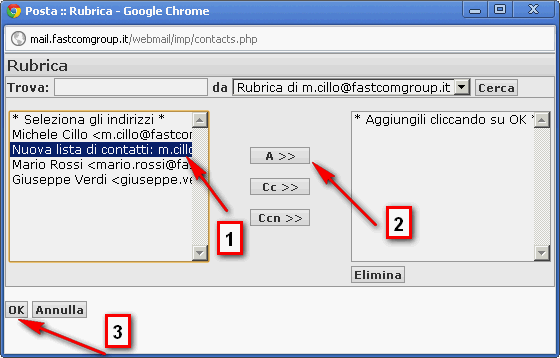Guide
Qui potrete trovare le nostre guide per la configurazione dei servizi da noi offerti.
Assistenza remota FastSupport
Se siete clienti Fastcom Group potete accedere ai nostri sistemi di assistenza remota.
Clicca sull'immagine sotto per scaricare il file
Seguite la procedura sotto per richiedere assistenza.
- Contattate i nostri uffici chiamando al numero +39 081 193 09 501 e prenotate il vostro intervento di assistenza remota.
- Scaricate il il software FastSupport in formato eseguibile o in formato zip (usate lo zip se il vostro antivirus blocca il download di eseguibili).
- Avviate il software FastSupport.exe
- Vi verrà proposta la seguente schermata che vedete sopra
- Eseguite il doppio click con il pulsante sinistro del mouse sulla postazione che l'operatore telefonico vi indicherà.
- Ciò fatto verrà avviato il controllo remoto del vostro PC e l'operatore a telefono vi potrà assistere e guidare nella risoluzione delle vostre problematiche.
Configurazione Posta Elettronica Certificata (PEC)
Questa guida spiega l'utilizzo e la configurazione dei nostri servizi di posta elettronica certificata.
Configurazione Outlook Express (PEC)
Configuriamo insieme il client di posta Microsoft Outllok Express.
La configurazione di un account di Posta Elettronica Certificata (PEC) differisce leggermente dalla configurazione di un semplice account di Posta Elettronica.
Esso consta di due passi:
Installazione del certificato della Certification Autority
Aprire il browser Microsoft Internet Explorer cliccando sulla relativa icona.
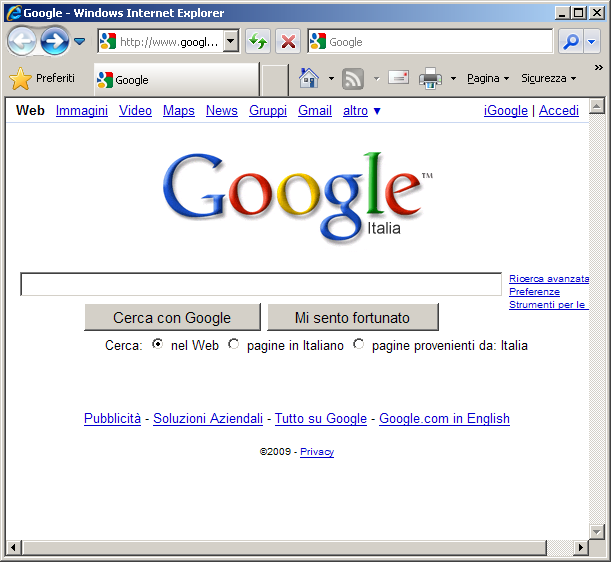
Digitare l'indirizzo www.cacert.org nella barra degli indirizzi e avviare la navigazione con Invio
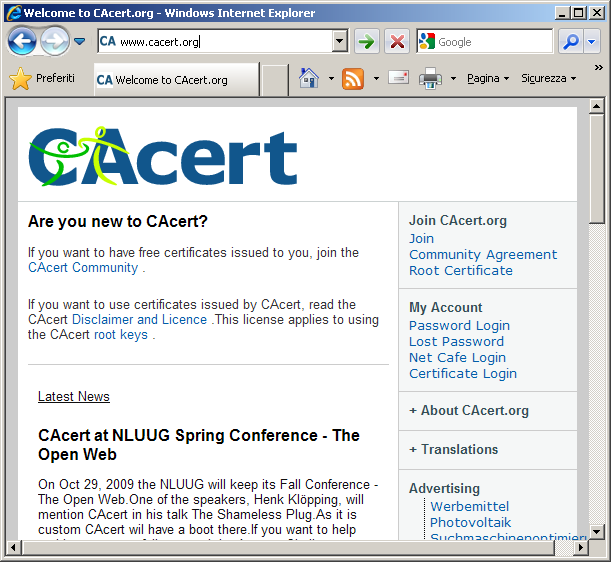
Ciccare sul collegamento "Root Certificate" evidenziato nell'immagine sotto.
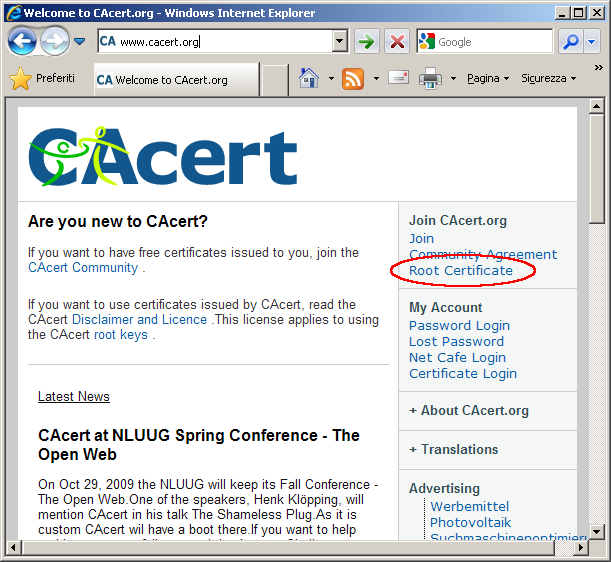
Nella pagina successiva cliccare sul collegamento
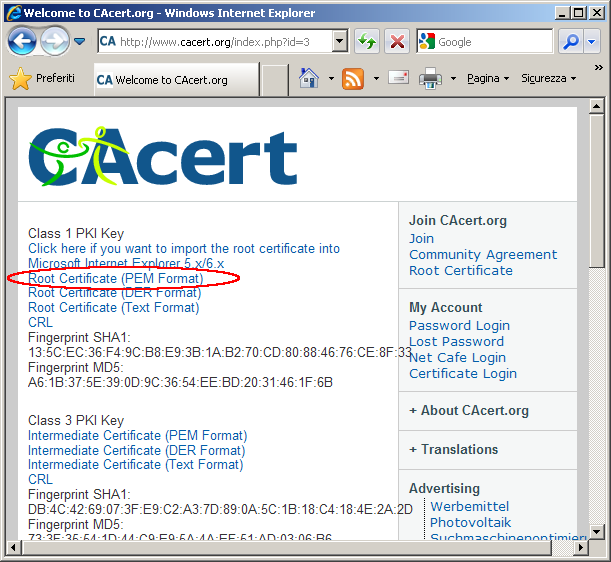
Internet Explorer a questo punto chiederà cosa si desidera fare con il file che si sta scaricando visualizzando la maschera sotto. Cliccare qui sul pulsante "Apri".

A questo punto verrà mostrata la schermata sotto. Cliccare qui sul pulsante "Installa certificato ..." che avvierà la procedura guidata per l'installazione del certificato.

Cliccare sul pulsante "Avanti >"

Cliccare sul pulsante "Avanti >"
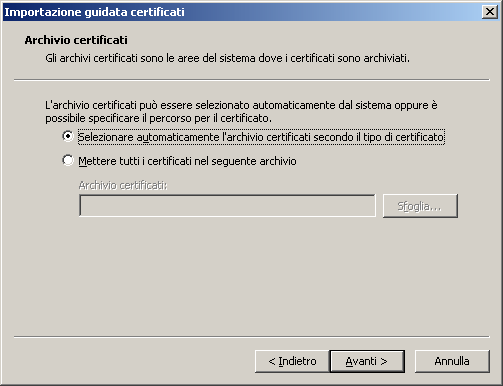


Cliccare sul pulsante "Fine" per completare la procedura.

Cliccare sul pulsante "Si" sulla maschera successiva.

Cliccare sul pulsante "OK" sulla maschera successiva.

Chiudere la maschera ancora aperta con il pulsante "OK".

L'installazione del certificato è conclusa.
Configurazione dell'account di posta
I parametri necessari per configurare il client di posta elettronica sono:
| Indirizzo di posta elettronica: | indirizzo di posta elettronica da configurare | |
| Nome account: | lo stesso indirizzo di posta elettronica di cui sopra | |
| Password: | password di accesso all'account di posta | |
| Server di posta in entrata o POP3 SSL (modalità sicura): |
server di gestione della posta in arrivo | |
| Server di posta in uscita o SMTP SSL (modalità sicura): |
server di gestione della posta in uscita |
Supponendo di dover configurare l'account webmaster@miodominio.it del dominio miodominio.it, i parametri forniti corrisponderanno a qualcosa di simile a quanto riportato sotto:
| Indirizzo di posta elettronica: | webmaster@pec.miodominio.it | |
| Nome account: | webmaster@pec.miodominio.it | |
| Password: | miapassword | |
| Server di posta in entrata o POP3 SSL (modalità sicura): |
pecmail.fastcomgroup.it | |
| Server di posta in uscita o SMTP SSL (modalità sicura): |
pecmail.fastcomgroup.it |
Per configurare questi parametri avviare Outlook Express, e dal menù "Strumenti" selezionare la voce "Account ..."
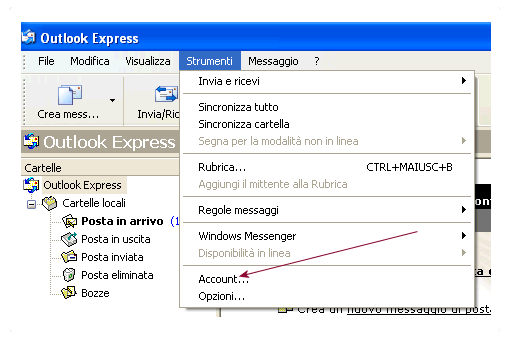
Dalla nuova schermata visualizzata selezionare il pannello "Posta elettronica", poi cliccare sul pulsante "Aggiungi" e, successivamente, dal menù mostrato, selezionare la voce "Posta elettronica..."
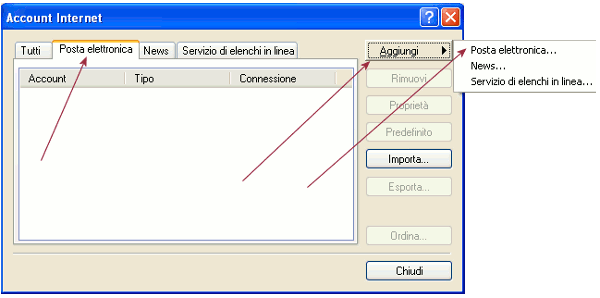
A questo punto sarà avviata una procedura di configurazione guidata per l'impostazione dell'account di posta. La prima schermata proposta permetterà di specificare il nome visualizzato nell'intestazione dell'email come mittente.
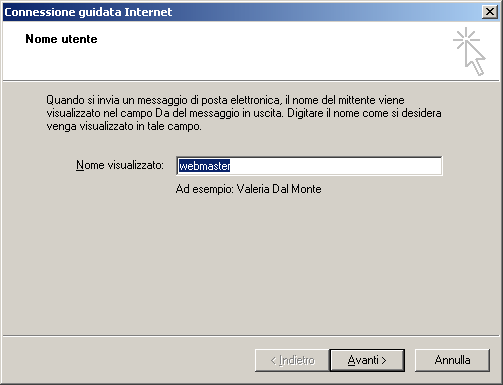
Nella seconda schermata dovrà essere impostato l'indirizzo completo di posta elettronica. Questo indirizzo sarà utilizzato come indirizzo mittente dei messaggi di posta elettronica inviati.
Nel nostro esempio dovremo inserire webmaster@miodominio.it.
Fatto ciò cliccare sul pulsante "Avanti >".
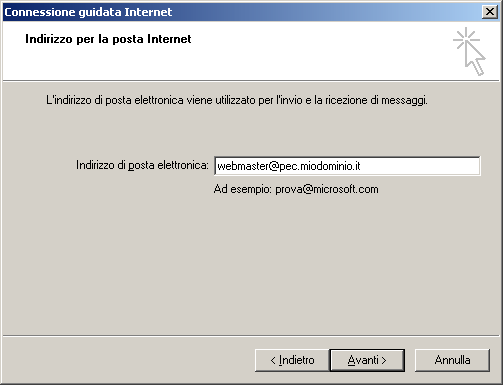
La terza schermata permette di specificare
- il protocollo da utilizzare per il trasferimenti dei messaggi di posta in arrivo (POP3 o IMAP);
- il server di posta in arrivo;
- il server della posta in uscita.
Nel nostro esempio, dato il dominio miodominio.it, questi parametri dovranno essere impostati come segue:
- protocollo: POP3;
- server di posta in arrivo: pecmail.fastcomgroup.it;
- server della posta in uscita: pecmail.fastcomgroup.it.
Fatto ciò cliccare sul pulsante "Avanti >".
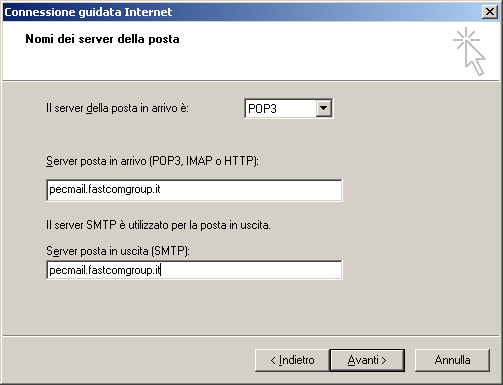
La schermata successiva richiederà di specificare
- il nome account;
- la password di accesso.
Queste informazioni sono necessarie sia per poter scaricare che per inviare i messaggi di posta elettronica attraverso i server impostati precedentemente.
Continuando con il nostro esempio per tali parametri dovremo specificare:
- il nome account: webmaster@miodominio.it;
- la password di accesso: miapassword.
Inoltre, in questa schermata è possibile specificare l'opzione "Memorizza password" se si desidera non ridigitare la password ogni qual volta si avvia il client di posta per scaricare i messaggi.
Fatto ciò cliccare sul pulsante "Avanti >".
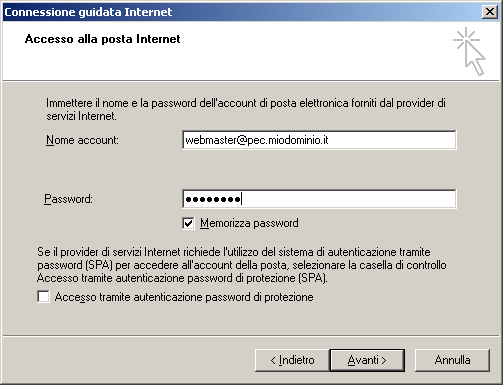
La schermata successiva propone la fine della procedura guidata con il quale l'account di posta risulta configurato ed attivato. Quindi qui sarà sufficiente cliccare sul pulsante "Fine".
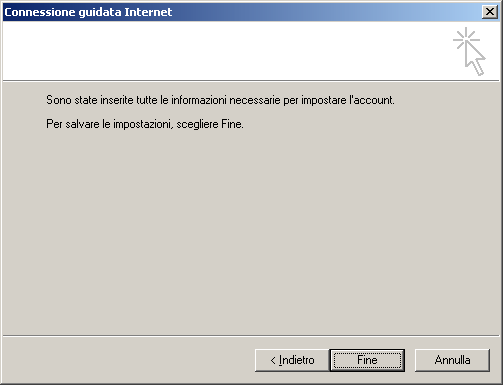
A questo punto però è necessario effettuare un'altra semplice operazione, ossia bisogna indicare al client di posta che il server della posta in uscita necessita di autenticazione. Tale operazione può essere facilmente portata a termine in pochi passaggi.
Evidenziare il nuovo account creato nella schermata "Account Internet" che troviamo ancora aperta davanti dopo la fine della procedura guidata precedente.
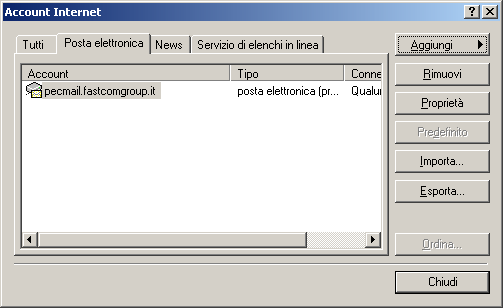
Cliccare sul pulsante "Proprietà"
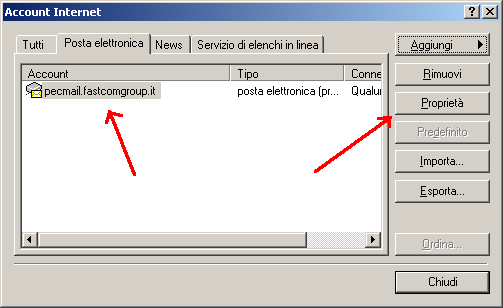
A questo punto verrà mostrata la maschera sotto delle proprietà dell'Account che si sta creando. Selezionare qui il pannello "Server".
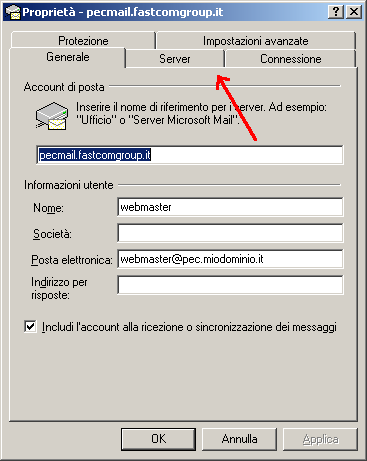
Nella schermata successiva cliccare e abilitare l'opzione "Autenticazione del server necessaria" e successivamente cliccare sul pulsante "Impostazioni...".
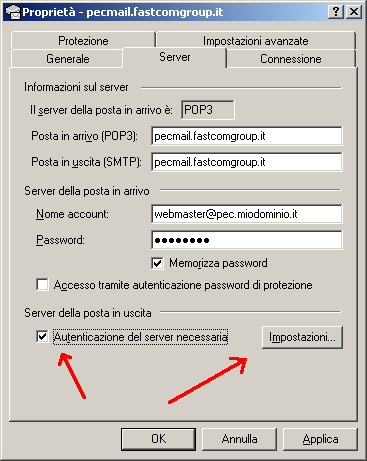
Nella nuova schermata selezionare l'opzione "Usa le stesse impostazioni del server della posta in arrivo".
Successivamente chiudere questa schermata e quella precedente cliccando sul pulsante "OK".

Una volta ritornati alla schermata precedente, selezionare qui il pannello "Impostazioni avanzate".
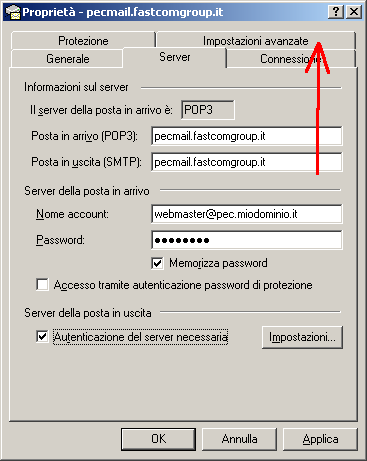
In questa schermata apportare le seguenti modifiche come mostrato nella figura sotto:
- Spuntare l'opzione "Il server necessita di una connessione protetta SSL" posto al di sotto del campo "Posta in uscita (SMTP)"
- Spuntare l'opzione "Il server necessita di una connessione protetta SSL" posto al di sotto del campo "Posta in arrivo (POP3)"
- Verificare che il campo "Posta in uscita (SMTP)" riporti il valore 465
- Verificare che il campo "Posta in arrivo (POP3)" riporti il valore 995

A questo punto, la configurazione dell'account di posta è terminato.
Configurazione Posta elettronica
Questa guida spiega l'utilizzo e la configurazione dei nostri servizi di posta elettronica.
Modifica della password di accesso dell'account di posta
La modifica della password di acesso dell'account di posta elettronica può essere agevolmente effettuata tramite i servizi di webmail.
I nostri prodotti di webmail sono distinti in due tipi:
Per ciascuno dei due sistemi sopra di seguito potrete trovare le informazioni su come modifica la password.
Supponiamo di avere i seguenti parametri:
| dominio: | miodominio.com | |
| account di posta elettronica: | webmaster@miodominio.com | |
| password attuale: | miapassword | |
| nuova password: | mianuovapassword |
Webmail WorldClient (MDaemon)
Per accedere al webmail WorldClient, dati i parametri sopra, sarà sufficiente aprire un browser web (Internet Explorer, Mozilla Firefox, Google Chrome o altro) e digitare nella barra dell'indirizzo: http://mail.miodominio.it:3000.
A questo punto dovrebbe apparire la maschera di login del webmail WoldClient. In questa maschera sarà sufficiente indicare l'indirizzo email al quale si vuole accedere e la passoword attuale. Considerando i nostri parametri dovremo inserire, rispettivamente, webmaster@miodominio.com e miapassword, e successivamente cliccare sul pulsante "Entra".
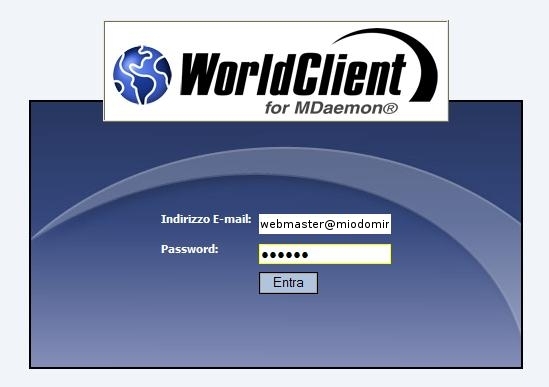
Effettuato l'accesso, il webmail ci proporrà una schermata come quella mostrata sotto. In particolare si dovrà accedere alla sezione "Opzioni" cliccando sull'apposito pulsante.
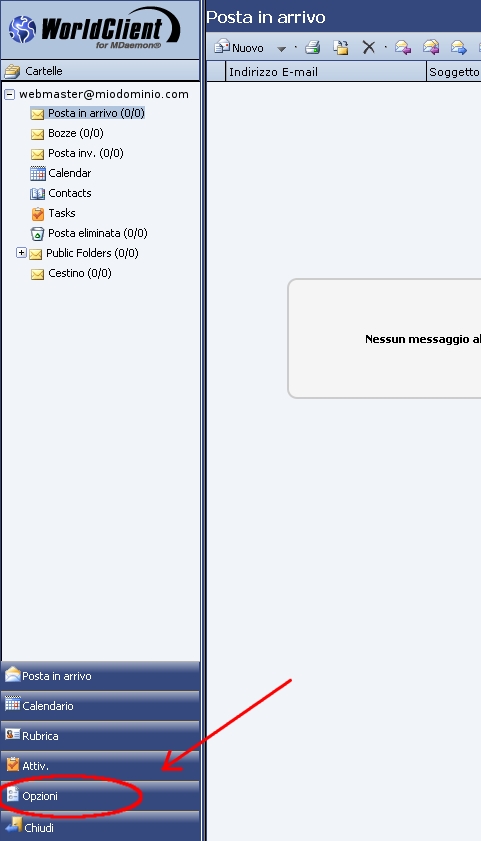
Una volta cliccato sul pulsante "Opzioni" il webmail proporrà una scheramata come quella sotto. Per modificare la password procedere come segue:
- Specificare nel campo "Password" la nuova password (nel nostro caso "mianuovapassword");
- Specificare nel campo "Conferma password", di nuovo, la nuova password (nel nostro caso "mianuovapassword");
- Cliccare sul pulsante "Salva".
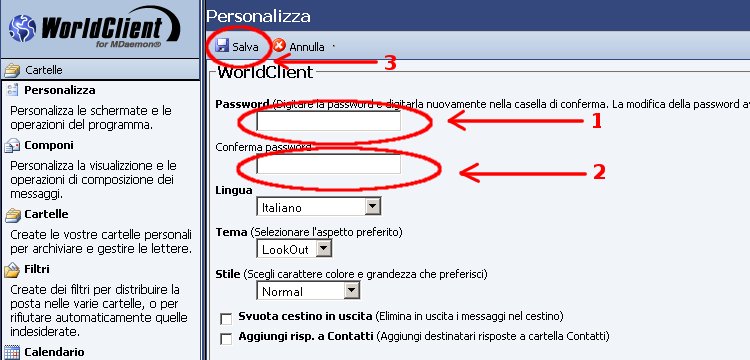
Da questo momento in poi la nuova password specificata (nel nostro esempio "mianuovapassword") sarà attiva e dovrà essere utilizzata per accedere ai servizi mail dell'account webmaster@miodominio.com.
Webmail IMP (Horde)
Per accedere al webmail IMP, dati i parametri sopra, sarà sufficiente aprire un browser web (Internet Explorer, Mozilla Firefox, Google Chrome o altro) e digitare nella barra dell'indirizzo: http://mail.miodominio.it.
A questo punto dovrebbe apparire la maschera di login del webmail WoldClient. In questa maschera sarà sufficiente indicare
- l'indirizzo email al quale si vuole accedere (nel campo "Nome utente");
- la passoword attuale (nel campo "Password");
- la lingua scelta per l'interfaccia del webmail (nel campo "Lingua");
- la modalità del Webmail, che deve essere impostata a "Tradizionale" (nel campo "Modalità".)
Considerando i nostri parametri dovremo inserire come "Nome utente" il valore webmaster@miodominio.com e come "Password" il valore miapassword, e successivamente cliccare sul pulsante "Entra".
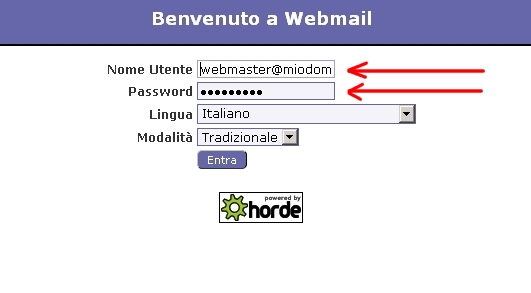
Effettuato l'accesso, il webmail ci proporrà una schermata come quella mostrata sotto. In particolare si dovrà accedere alla sezione "Mio Account" cliccando sull'apposito pulsante "+".
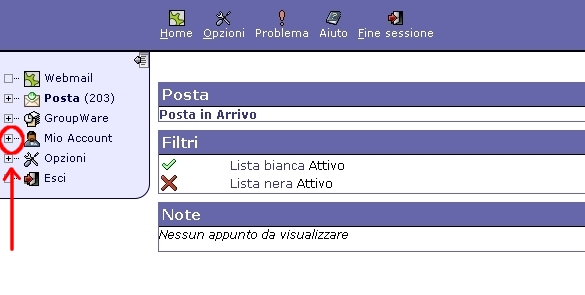
Fatto ciò il menù "Mio Account" si espanderà proponendo una nuova voce "Password". Cliccare su tale voce, quindi, per accedere alla procedura di cambio password.
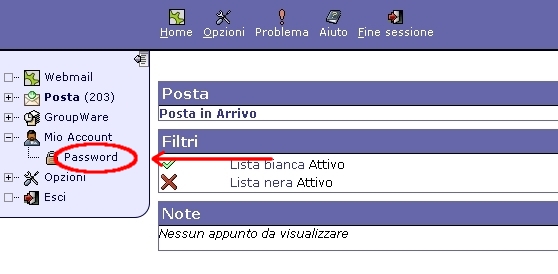
A questo punto, la scheramata come quella sotto. Per modificare la password procedere come segue:
- Specificare nel campo "Vecchia password" la password attuale (nel nostro caso "miapassword");
- Specificare nel campo "Nuova password" la nuova password (nel nostro caso "mianuovapassword");
- Specificare nel campo "Conferma la nuova password", di nuovo, la nuova password (nel nostro caso "mianuovapassword");
- Cliccare sul pulsante "Cambia Password".
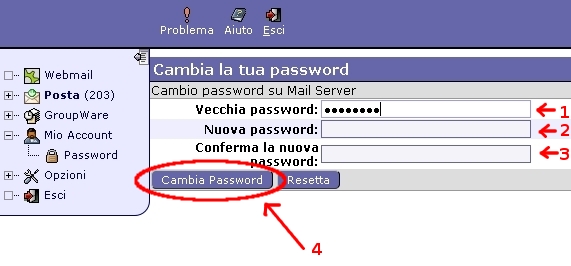
Da questo momento in poi la nuova password specificata (nel nostro esempio "mianuovapassword") sarà attiva e dovrà essere utilizzata per accedere ai servizi mail dell'account webmaster@miodominio.com.
Configurazione Outlook Express
Confiiguriamo insieme il client di posta Microsoft Outllok Express.
I parametri necessari per configurare il client di posta elettronica sono:
| Indirizzo di posta elettronica: | indirizzo di posta elettronica da configurare | |
| Nome account: | lo stesso indirizzo di posta elettronica di cui sopra | |
| Password: | password di accesso all'account di posta | |
| Server di posta in entrata o POP3: | server di gestione della posta in arrivo | |
| Server di posta in uscita o SMTP: | server di gestione della posta in uscita |
Supponendo di dover configurare l'account webmaster@miodominio.it del dominio miodominio.it, i parametri forniti corrisponderanno a qualcosa di simile a quanto riportato sotto:
| Indirizzo di posta elettronica: | webmaster@miodominio.it | |
| Nome account: | webmaster@miodominio.it | |
| Password: | miapassword | |
| Server di posta in entrata o POP3: | mail.miodominio.it | |
| Server di posta in uscita o SMTP: | mail.miodominio.it |
Per configurare questi parametri avviare Outlook Express, e dal menù "Strumenti" selezionare la voce "Account ..."
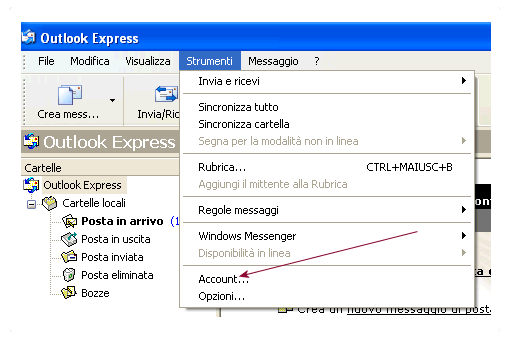
Dalla nuova schermata visualizzata selezionare il pannello "Posta elettronica", poi cliccare sul pulsante "Aggiungi" e, successivamente, dal menù mostrato, selezionare la voce "Posta elettronica..."
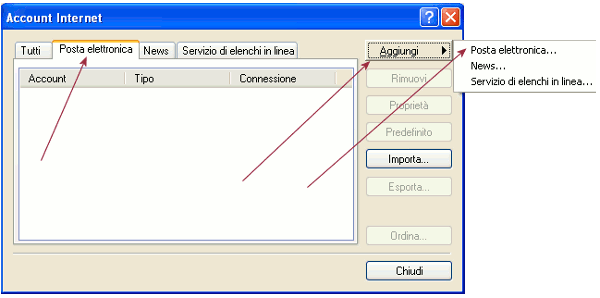
A questo punto sarà avviata una procedura di configurazione guidata per l'impostazione dell'account di posta. La prima schermata proposta permetterà di specificare il nome visualizzato nell'intestazione dell'email come mittente.
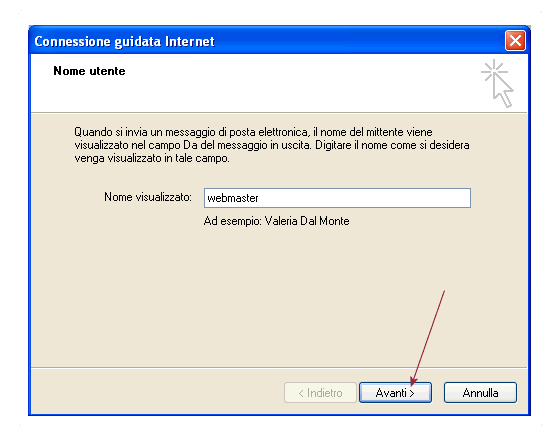
Nella seconda schermata dovrà essere impostato l'indirizzo completo di posta elettronica. Questo indirizzo sarà utilizzato come indirizzo mittente dei messaggi di posta elettronica inviati.
Nel nostro esempio dovremo inserire webmaster@miodominio.it.
Fatto ciò cliccare sul pulsante "Avanti >".
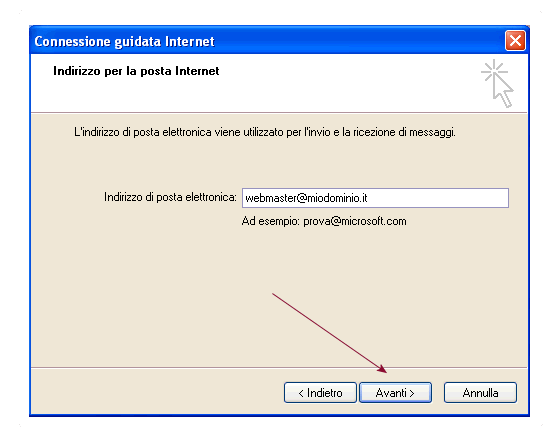
La terza schermata permette di specificare
- il protocollo da utilizzare per il trasferimenti dei messaggi di posta in arrivo (POP3 o IMAP);
- il server di posta in arrivo;
- il server della posta in uscita.
Nel nostro esempio, dato il dominio miodominio.it, questi parametri dovranno essere impostati come segue:
- protocollo: POP3;
- server di posta in arrivo: mail.miodominio.it;
- server della posta in uscita: mail.miodominio.it.
Fatto ciò cliccare sul pulsante "Avanti >".
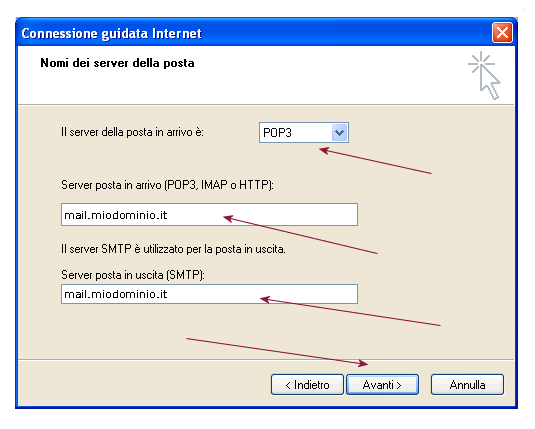
La schermata successiva richiederà di specificare
- il nome account;
- la password di accesso.
Queste informazioni sono necessarie sia per poter scaricare che per inviare i messaggi di posta elettronica attraverso i server impostati precedentemente.
Continuando con il nostro esempio per tali parametri dovremo specificare:
- il nome account: webmaster@miodominio.it;
- la password di accesso: miapassword.
Inoltre, in questa schermata è possibile specificare l'opzione "Memorizza password" se si desidera non ridigitare la password ogni qual volta si avvia il client di posta per scaricare i messaggi.
Fatto ciò cliccare sul pulsante "Avanti >".
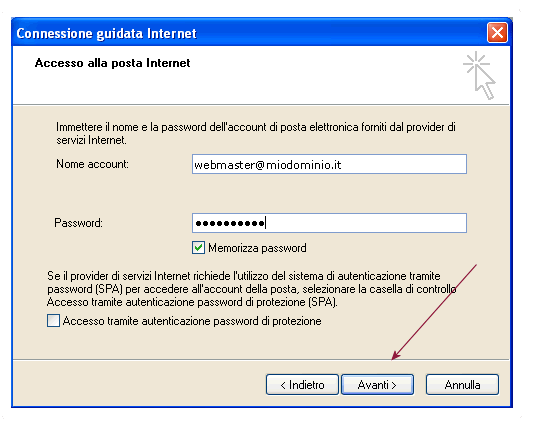
La schermata successiva propone la fine della procedura guidata con il quale l'account di posta risulta configurato ed attivato. Quindi qui sarà sufficiente cliccare sul pulsante "Fine".
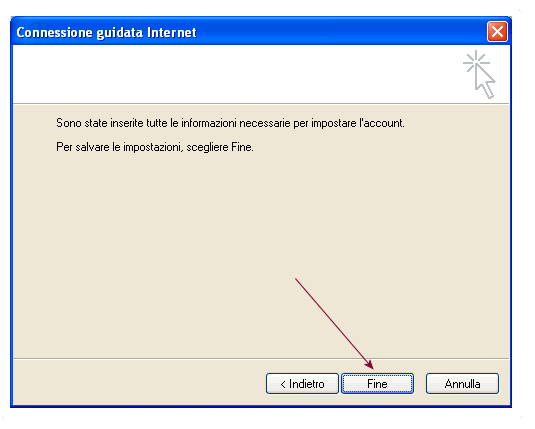
A questo punto però è necessario effettuare un'altra semplice operazione, ossia bisogna indicare al client di posta che il server della posta in uscita necessita di autenticazione. Tale operazione può essere facilmente portata a termine in pochi passaggi.
Evidenziare il nuovo account creato nella schermata "Account Internet" che troviamo ancora aperta davanti dopo la fine della procedura guidata precedente.
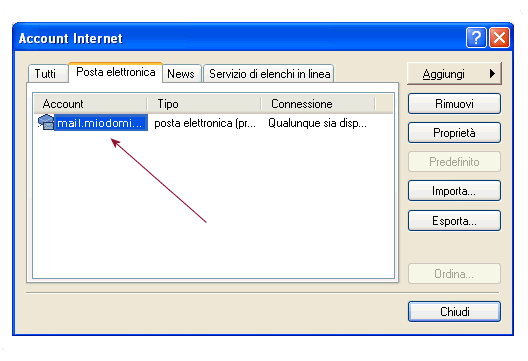
Cliccare sul pulsante "Proprietà"
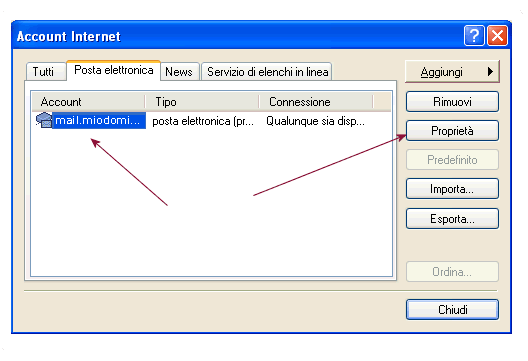
Nella schermata successiva cliccare e abilitare l'opzione "Autenticazione del server necessaria" e successivamente cliccare sul pulsante "Impostazioni...".
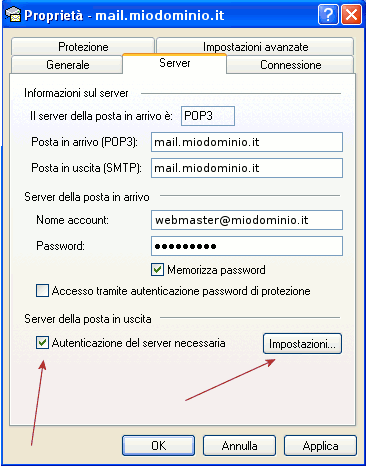
Nella nuova schermata selezionare l'opzione "Usa le stesse impostazioni del server della posta in arrivo".
Successivamente chiudere questa schermata e quella precedente cliccando sul pulsante "OK".
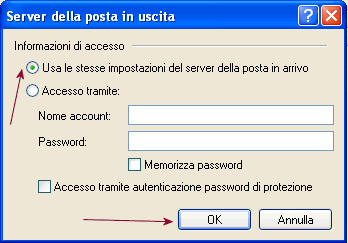
A questo punto, la configurazione dell'account di posta è terminato.
Configurazione Windows Mail
Confiiguriamo insieme il client di posta Microsoft Windows Mail.
I parametri necessari per configurare il client di posta elettronica sono:
| Indirizzo di posta elettronica: | indirizzo di posta elettronica da configurare | |
| Nome account: | lo stesso indirizzo di posta elettronica di cui sopra | |
| Password: | password di accesso all'account di posta | |
| Server di posta in entrata o POP3: | server di gestione della posta in arrivo | |
| Server di posta in uscita o SMTP: | server di gestione della posta in uscita |
Supponendo di dover configurare l'account webmaster@miodominio.com del dominio miodominio.com, i parametri forniti corrisponderanno a qualcosa di simile a quanto riportato sotto:
| Indirizzo di posta elettronica: | webmaster@miodominio.com | |
| Nome account: | webmaster@miodominio.com | |
| Password: | miapassword | |
| Server di posta in entrata o POP3: | mail.miodominio.com | |
| Server di posta in uscita o SMTP: | mail.miodominio.com |
Per configurare questi parametri avviare Windows Mail, e dal menù "Strumenti" selezionare la voce "Account ..."
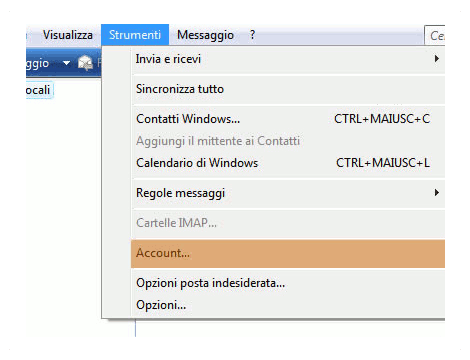
Dalla nuova schermata visualizzata cliccare sul pulsante "Aggiungi".
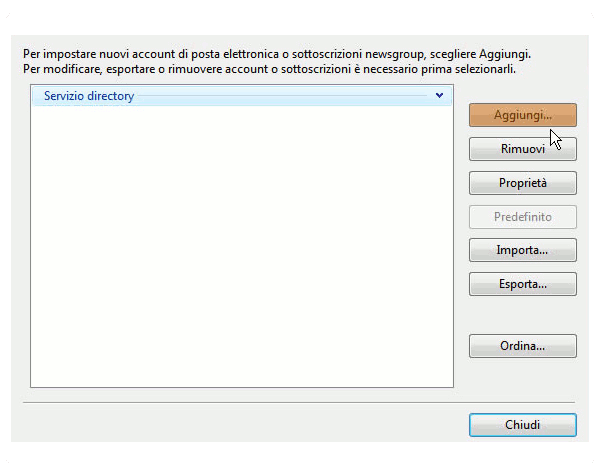
A questo punto sarà avviata una procedura di configurazione guidata per l'impostazione dell'account di posta.
Dalla prima schermata proposta selezionare la voce "Account di posta elettronica" e cliccare sul pulsante "Avanti".
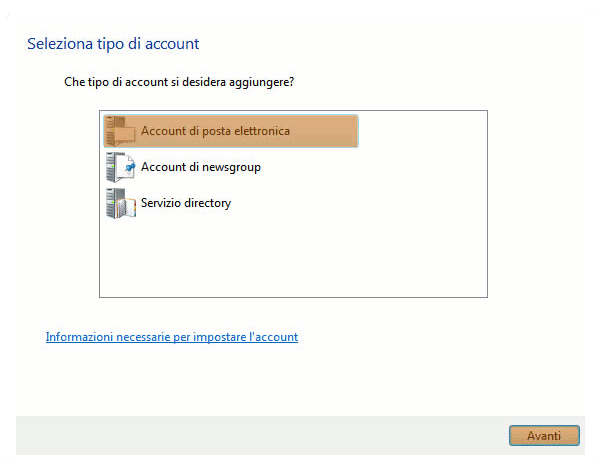
La schermata successiva permetterà di specificare il nome visualizzato nell'intestazione dell'email come mittente.
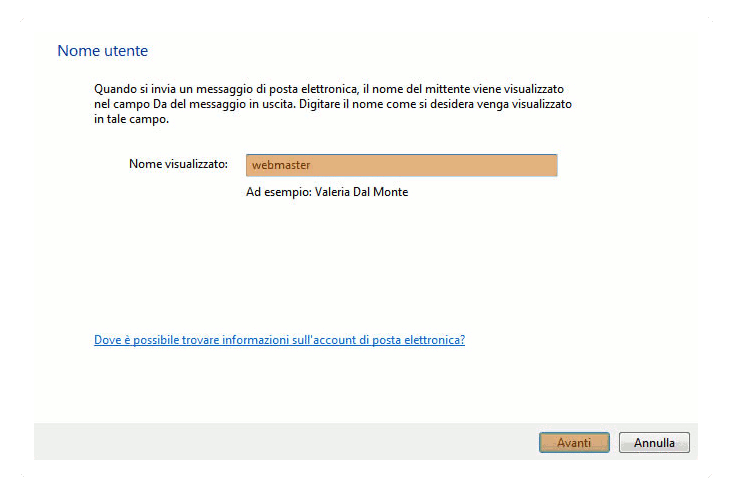
Nella seconda schermata dovrà essere impostato l'indirizzo completo di posta elettronica. Questo indirizzo sarà utilizzato come indirizzo mittente dei messaggi di posta elettronica inviati.
Nel nostro esempio dovremo inserire webmaster@miodominio.com.
Fatto ciò cliccare sul pulsante "Avanti".
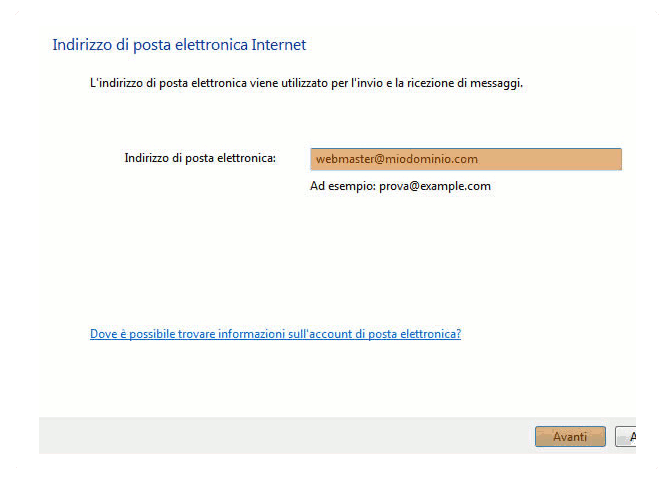
La schermata successiva permette di specificare
- il protocollo da utilizzare per il trasferimenti dei messaggi di posta in arrivo (POP3 o IMAP);
- il server di posta in arrivo;
- il server della posta in uscita.
Nel nostro esempio, dato il dominio miodominio.com, questi parametri dovranno essere impostati come segue:
- protocollo: POP3;
- server di posta in arrivo: mail.miodominio.com;
- server della posta in uscita: mail.miodominio.com.
Selezionare, inoltre, l'opzione "Autenticazione del server posta in uscita necessaria".
Fatto ciò cliccare sul pulsante "Avanti".
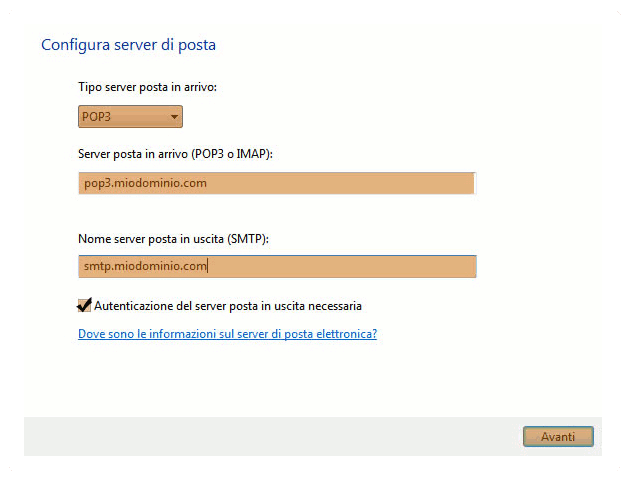
La schermata successiva richiederà di specificare
- il nome account;
- la password di accesso.
Queste informazioni sono necessarie sia per poter scaricare che per inviare i messaggi di posta elettronica attraverso i server impostati precedentemente.
Continuando con il nostro esempio per tali parametri dovremo specificare:
- il nome account: webmaster@miodominio.com;
- la password di accesso: miapassword.
Inoltre, in questa schermata è possibile specificare l'opzione "Memorizza password" se si desidera non ridigitare la password ogni qual volta si avvia il client di posta per scaricare i messaggi.
Fatto ciò cliccare sul pulsante "Avanti >".
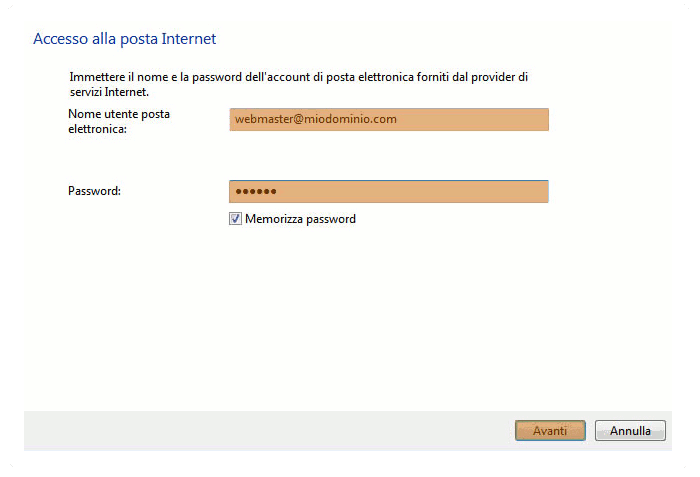
La schermata successiva propone la fine della procedura guidata con il quale l'account di posta risulta configurato ed attivato. Quindi qui sarà sufficiente cliccare sul pulsante "Fine".
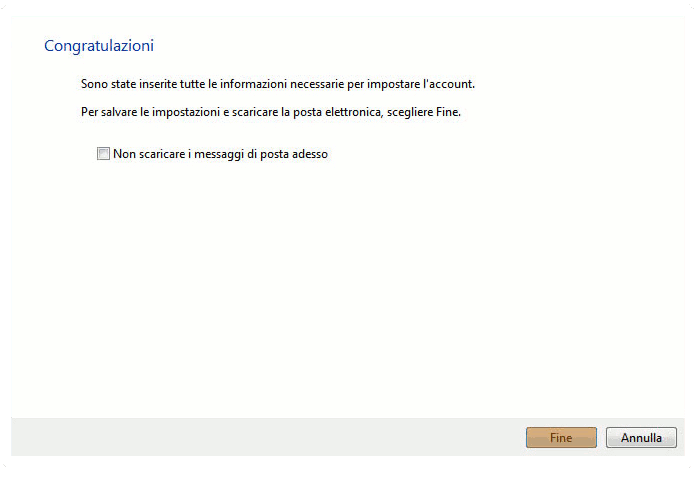
Chiudere l'ultima schermata aperta utilizzando il pulsante "Chiudi".
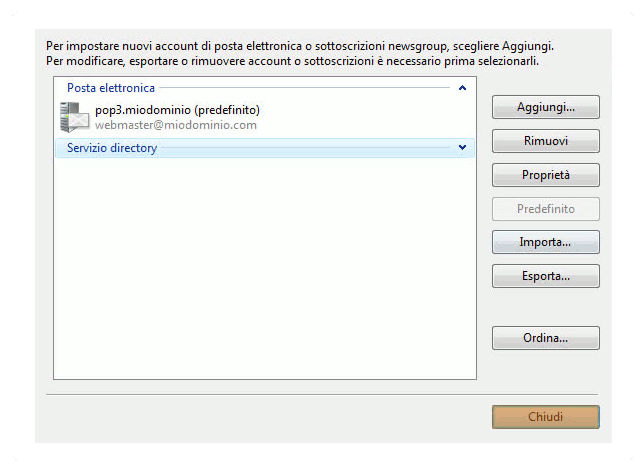
A questo punto, la configurazione dell'account di posta è terminato.
Configurazione Mozilla Thunderbird
Confiiguriamo insieme il client di posta Mozilla Thunderbird.
I parametri necessari per configurare il client di posta elettronica sono:
| Indirizzo di posta elettronica: | indirizzo di posta elettronica da configurare | |
| Nome account: | lo stesso indirizzo di posta elettronica di cui sopra | |
| Password: | password di accesso all'account di posta | |
| Server di posta in entrata o POP3: | server di gestione della posta in arrivo | |
| Server di posta in uscita o SMTP: | server di gestione della posta in uscita |
Supponendo di dover configurare l'account webmaster@miodominio.com del dominio miodominio.com, i parametri forniti corrisponderanno a qualcosa di simile a quanto riportato sotto:
| Indirizzo di posta elettronica: | webmaster@miodominio.com | |
| Nome account: | webmaster@miodominio.com | |
| Password: | miapassword | |
| Server di posta in entrata o POP3: | mail.miodominio.com | |
| Server di posta in uscita o SMTP: | mail.miodominio.com |
Per configurare questi parametri avviare Mozilla Thunderbird, e dal menù "Strumenti" selezionare la voce "Impostazioni account ..."
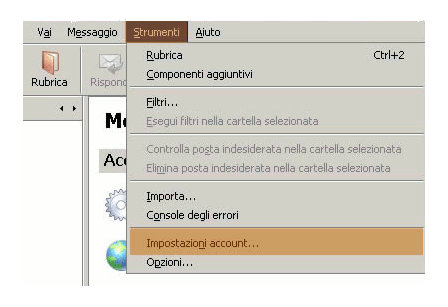
Dalla nuova schermata visualizzata cliccare sul pulsante "Aggiungi account...".
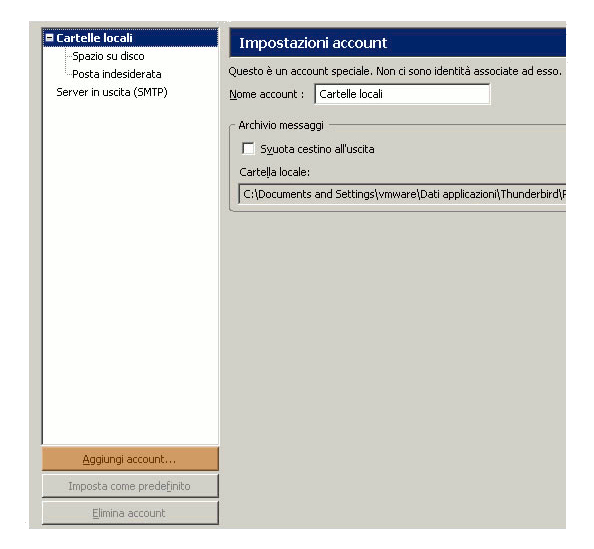
A questo punto sarà avviata una procedura di configurazione guidata per l'impostazione dell'account di posta. La prima schermata proposta permetterà di indicare il tipo di account da configurare. Nel nostro caso sarà necessario selezionare l'opzione "Account di posta" e cliccare sul pulsante "Avanti >".
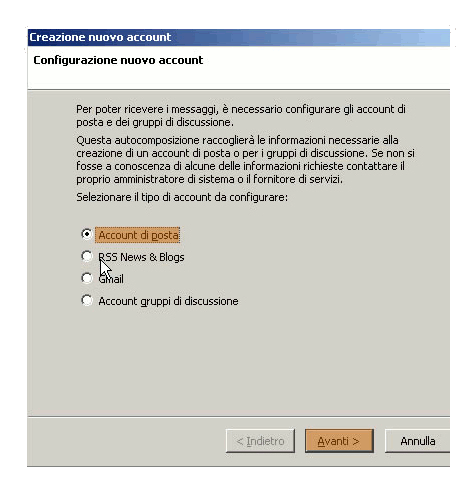
Nella seconda schermata dovrà essere impostato il nome del mittente da visualizzare nei messaggi di posta in arrivo e l'indirizzo completo di posta elettronica.
Nel nostro esempio dovremo inserire, rispettivamente, webmaster e webmaster@miodominio.com.
Fatto ciò cliccare sul pulsante "Avanti >".
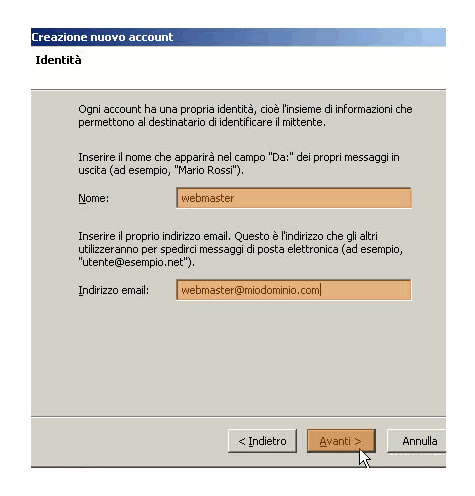
La terza schermata permette di specificare
- il protocollo da utilizzare per il trasferimenti dei messaggi di posta in arrivo (POP o IMAP);
- il server di posta in ingresso.
Nel nostro esempio, dato il dominio miodominio.com, questi parametri dovranno essere impostati come segue:
- protocollo: POP;
- server di posta in ingresso: mail.miodominio.com.
Fatto ciò cliccare sul pulsante "Avanti >".
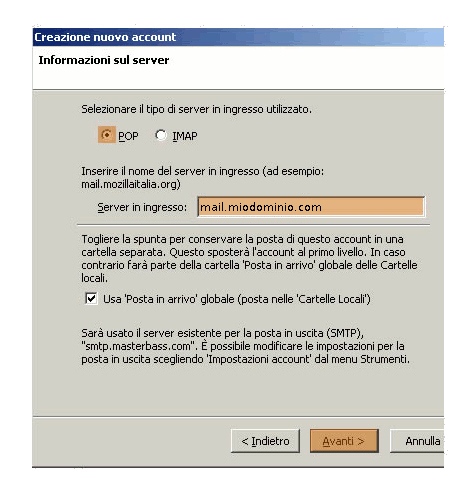
La schermata successiva richiederà di specificare il nome account;
Queste informazioni sono necessarie sia per poter scaricare che per inviare i messaggi di posta elettronica attraverso i server impostati precedentemente.
Continuando con il nostro esempio per tali parametri dovremo specificare webmaster@miodominio.com;
Fatto ciò cliccare sul pulsante "Avanti >".
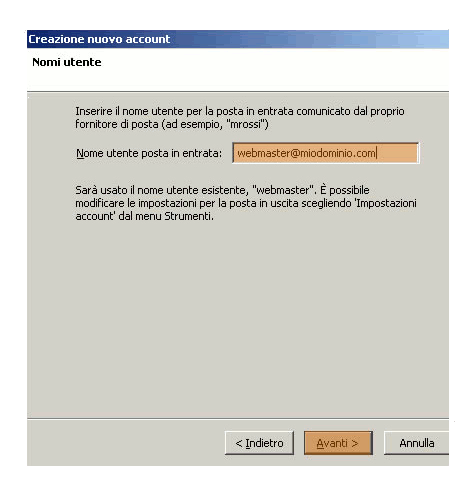
La schermata successiva propone la fine della procedura guidata con il quale l'account di posta risulta configurato ed attivato. Quindi qui sarà sufficiente cliccare sul pulsante "Fine".
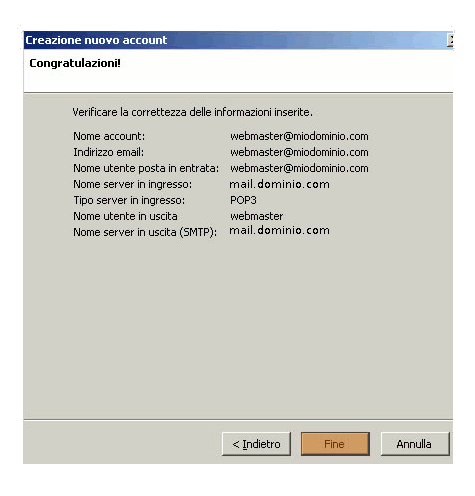
Durante l'utilizzo di Mozilla Thunderbid sarà richiesta di impostare la password per laccount configurato. In questo caso verrà mostrata la finestra sotto ove dovrà essere secificato tale parametro. Considerando il nostro esempio, dovrà essere inserito il valore miapassword.
Inoltre, in questa schermata è possibile specificare l'opzione "Usa gesione password per memorizzare questa password" se si desidera non ridigitare la password ogni qual volta si avvia il client di posta per scaricare i messaggi.

A questo punto, la configurazione dell'account di posta è terminato.
Operazioni sui nomi a dominio
Richiesta codice authinfo per domini .it
La richiesta di codice authinfo deve essere effettuata tramite il modulo posto in allegato in questa pagina.
Il modulo deve essere compilato e firmato dall’intestatario del dominio o dal rappresentante legale del soggetto che ha in uso il dominio. Inviare questo documento firmato insieme a:
- fotocopia fronte-retro del documento d’identità valido con foto
- certificato di attribuzione della partita iva o visura camerale dell'attività per soggetti diversi dai privati.
al servizio clienti Fastcom Group SRL, via fax al numero: 08119318322
Utilizzo del webmail Horde
Questa guida mostra l'utilizzo delle funzionalità più comuni del webmail Horde, sistema utilizzato per la fruizione a mezzo web dei servizi di posta elettronica.
Rubrica
Questa sezione della guida descrive l'utilizzo della rubrica all'interno del webmail Horde.
Accesso alla rubrica
L'accesso alla rubrica può essere effettuato tramite la voce Strumenti -> Rubrica del menù laterale sinistro, come mostrato nell'immagine sotto.
La pagina iniziale della rubrica sarà come quella proposta sotto.
Inserimento di un nuovo contatto
Dall'interno della pagina principale della rubrica è possibile inserire un nuovo contatto cliccando sul pusante Nuovo Contatto come mostrato nell'immagine sotto.
Cliccando su questo pulsante verrà mostrata una schermata come quella mostrata nell'immagine sotto.
Dopo aver inserito i campi delle varie sezioni sarà sufficiente cliccare sul pulsante Aggiungi per rendere permanente l'aggiunta del contatto nella rubrica.
Costruzione di una lista di contatti
Per aggiungere una lista di contatti è necessario che i contatti da includere siano già presenti nella rubrica. Seguire i passi sotto per aggiungere una nuova lista di contatti.
Cliccare sul pulsante Sfoglia presente nella pagina principale della rubrica come mostrato nell'immagine sotto.
Cliccando sul pulsante verrà mostrata una schermata come quella presentata nell'immagine sotto che mostrerà l'elenco dei contatti attualmente presenti in rubrica.
Selezionare i contatti che si desidera aggiugere alla nuova lista di contatti come mostrato nell'immagine sotto.
Una volta selezionati i contatti, sarà necessario selezione dall'elenco a selezione la rubrica ove aggiungere la nuova lista di contatti, come mostrato nell'immagine sotto.
Selezionare qui la rubrica ove si desidera creare la lista di contatti come mostrato nell'immagine sotto.
Fatto ciò, cliccare sul sul pulsante Aggiungi come mostrato sull'immagine sotto.
Cliccando sul pulsante aggiungi verrà visualizzata una piccola finestra, mostrata nell'immagine sotto, in cui dovrà essere specificato il nome da assegnare alla nuova lista di contatti che si sta creando.
Cliccando sul pulsante OK, la lista di contatti verrà aggiunta nella rubrica, come mostrato nell'immagine sotto.
Da questo momento in poi la lista di contatti potrà essere utilizzata come destinatario di un messaggio di posta elettronica. Inviando un messaggio alla lista dei contatti, il messaggio sarà inviato automaticamente a tutta i contatti in essa presenti.
Utilizzo della lista di contatti durante la composizione di un messaggio
Per inviare un messaggio alla lista dei contatti appena creata tramite la finestra di composizione messaggi seguire i passi riportati di seguito.
Accedere alla sezione relativa ai messaggi di posta elettronica cliccando ul collegamento Posta del menù laterale sinistro del webmail, come mostrato nella figura sotto.
Accedere alla finestra di composizione messaggi cliccando sul pulsante Componi nella barra in alto del webmail come mostrato nella figura sotto.
Nella finestra di composizione, la selezione della lista di contatti può essere effettuata in due modi differente.
La prima soluzione è quella di cominciare digitare nel campo A il nome della lissta dei contatti. Dopo aver digitato alcuni caratteri il sottosistema di autompletamento della rubrica mostrerà dei suggerimento che hanno una corrispondenza con quanto immesso nel campo. A questo punto sarà sufficiente cliccare sul suggerimento proposto per selezionare la lista dei contatti. Questo procedimento è visualizzato nell'immagine sotto.
La seconda modalità di selezione implica l'utilizzo del pulsante Rubrica posto nella finestra di composizione del messaggio. Il pulsante è evidenziato nell'immagine sotto.
Cliccando sul pulsante Rubrica verrà aperta una nuova finestra simile a quella riportata nell'immagine sotto.
Qui sarà sufficiente selezionare la nostra lista dei contatti, cliccare sul pulsante A ed infine sul pulsante OK per inserire la nostra lista di contatti tra i destinatari del messaggio. Questo procedimento è mostrato nella figura sotto.